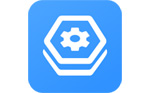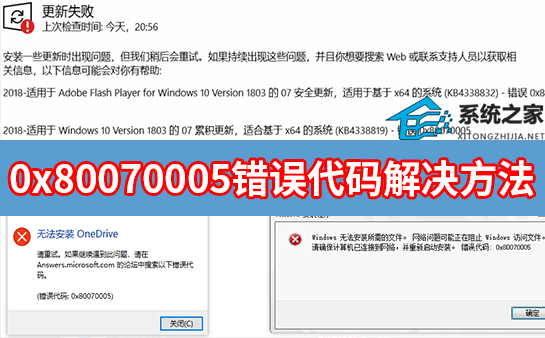证照之星7.0免费版去除规格限制版
v1.0 | 2024-02-08
证照之星7.0免费版去除规格限制版对比其它的软件版本在使用方面则更加的轻松。该版本为用户们去除了很多的无法制作限制,用户们使用该版本可以轻松制作各种照片。

证照之星7.0免费版去除规格限制版介绍:
1、证照之星7.0免费版去除规格限制版有四大优势一键切割、智能背景替换、批量生产、内置授权规格。
2、同时独创两项技术,智能去皮、车牌更换、在线拍摄支持,支持网络摄像头和在线拍摄摄像头。
3、不仅如此,它还具有一键完成、后台替换、批量生产等功能。
4、用户可以自定义ID照片的大小、格式和美化,给用户带来高效方便的体验。
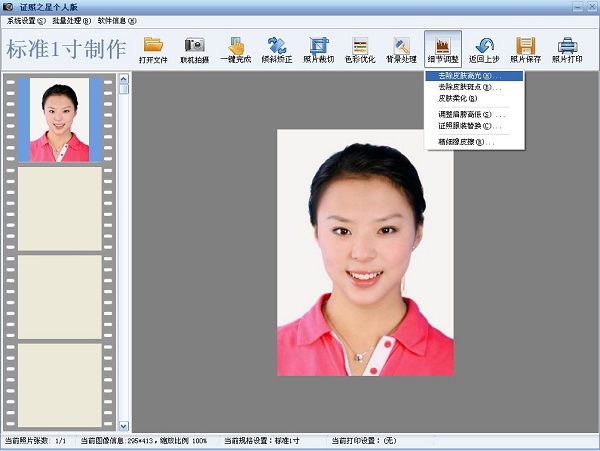
证照之星7.0免费版去除规格限制版常见问题:
如何利用证照之星来改变证件照像素?
打开证照之星这款软件,然后再打开我们需要设置的证件照,点击“照片裁剪”中的“自定义尺寸裁剪”,会出现一个“设置尺寸”的对话框,在这上面我们就可以设置需要的像素大小,设置完成之后点击确定就可以进行裁剪了。
而且这款软件还有着图像质量检查的能力,如果质量有问题,如没有去处皮肤上的高光,我们点击“照片保存”,那就会跳出以下对话框“图像质量告”,上面明确的告诉我们存在什么问题还有怎么解决,当然也可以选择不解决这个问题。这个功能还是非常人性化的。
如果我们选择继续保持,点击“是”就可以了,然后就会出现“文件保存”这一对话框,在这里我们可以设置这个电子文档的大小上限。
在上面的操作介绍中我们可以发现利用证照之星来来改变证件照的像素还是非常简单的,这也反映出了这款软件的操作简单,而且功能也非常的多,软件设置的也是非常人性化的,因为有着自动图像质量检查能力。
如何套用证照之星的模板?
证照之星作为专业的证件照制作软件,功能非常强大,操作简单,非常受用户的喜爱,对于新接触的用户来说,证照之星自带的模板功能更是福利中的福利,下面小编就教大家如何使用证照之星的模板。
运行证照之星,然后选择“打开文件”,找到自己之前的一张证件照,这样就可以将其加载到软件中了。
在进行“细节调整”之前,我们需要对证件照进行裁剪,点击“照片裁切”,选择自动裁切或者手动裁切都可以。如果没有裁切,点击“细节调整”时,软件会有告:请进行裁切后处理。相关文章:细节调整
之后,我们选择“细节调整”,这样就会自动弹出一个下拉列表,在这个下拉列表中,我们选择“证照服装替换”,这样就会弹出如下界面。
这里有很多证件照用模板供大家选择,而且还进行了男士和女士分类,以便于使用者进行选择。我们根据需要选择其中一套衣服,然后按照软件提示,在证件照脖子处画一条横线,这样就可以完成替换工作啦!
当然一次替换可能不是很合适,大家可以借助微调工具来完成,若微调效果仍不满意,那么还可在“细节调整”下选择“精细橡皮擦”进行修整。至此,我们就完成了证件照替换。
如何用证照之星进行美白皮肤呢?
步骤一:首先打开证照之星软件,在软件界面有个“色彩优化”菜单,然后在弹出的选项卡下选择“基于肤色修正”。
步骤二:当点击“基于肤色修正”后,就会弹出新的操作窗口,使用套索工具选中需要修正肤色的地方,建议选择脖颈处效果最佳,最后系统将自动的进行色彩优化。这时会发现黝黑的皮肤变的美白,暗淡的地方转亮,非常不错的一款软件。
下面我们就来看下未处理过的照片和处理后的照片进行对比,看起来是不是漂亮多了,照片整个的色调也明亮起来。
为什么用证照之星美白皮肤呢?
它是一款全方位的证件照片制作软件—证照之星,集“拍摄”、“美白”、“打印”一体化的操作,功能非常强大,使用证照之星软件美白皮肤,非常智能化的操作,从祛斑到美白都有非常系统化的流程,无需太多复杂操作,在家就可以自制美美的证件照片,更重要的一点是证照之星的批量制作功能,对于美白照片的数量很多的情况下特别需要,尤其是人力资源HR、照相馆这些地方最为需要。
证照之星7.0免费版去除规格限制版安装:
1、首先将安装好的软件打开。
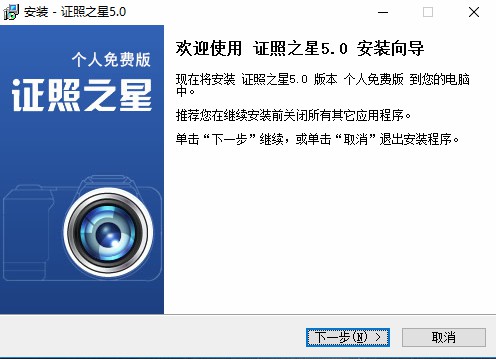
2、选择软件的安装路径。
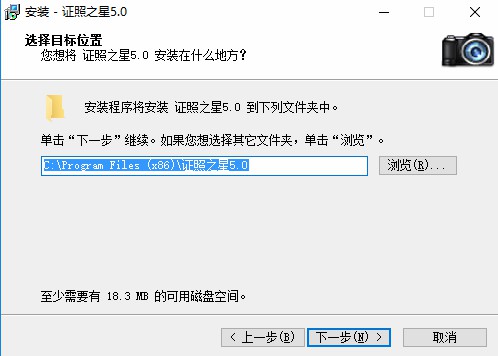
3、开始安装。
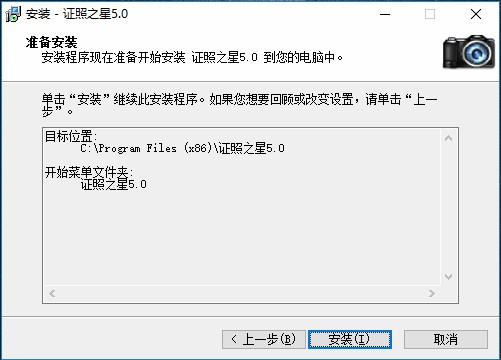
4、安装完成。
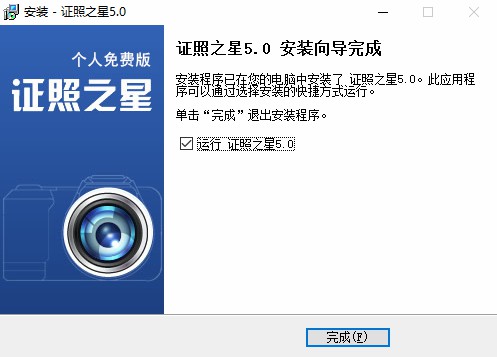
证照之星7.0免费版去除规格限制版功能使用介绍:
1、怎么将选择的照片删除掉?
将鼠标放在任务栏上要删除的照片上,右击鼠标,出现“单张移除”和“全部移除”两个选项。点击“单张移出”则删除该照片;点击“全部移除”,则删除所有载入的照片。
2、如何添加新的规格名称?
点击工具栏中“规格设置”工具按钮,单击“增加”按钮,输入规格名称、打印尺寸、分辨率,最后设置完后,点击“保存”按钮,完成规格添加。
3、在输出照片时怎样才能不弹出“输入证件号码”对话框?
点击菜单栏内“系统设置-打印排版设置”按钮,取消选择“在照片下边打印证件号码”。
4、可以使打印出来的照片上有裁切线吗?
可以。点击菜单栏内“系统设置-打印排版设置”按钮,选中最下面的“打印时显示照片裁切边框”复选框。
5、为什么在替换背景时,点击“处理”按钮后,图片背景没什么变化呢?
因为在点击“处理”按钮之前,没有用魔术擦,涂前景和背景之间的沾合区域,或者涂了,但是没有涂满。用魔术擦涂满前景和背景之间的粘合区域,然后点击“处理”按钮,点击“背景颜色”或“背景图片”按钮,替换照片背景。
6、在手动裁切工具中,通常将裁切框拖到什么位置比较合适?
套索框有四条竖线,上边有两条横线,通常情况下将,两个里面的竖线移动到人物的两个脸颊处,将上面第二个横线移动到人物的头顶处,然后点击“确定”按钮进行裁切。