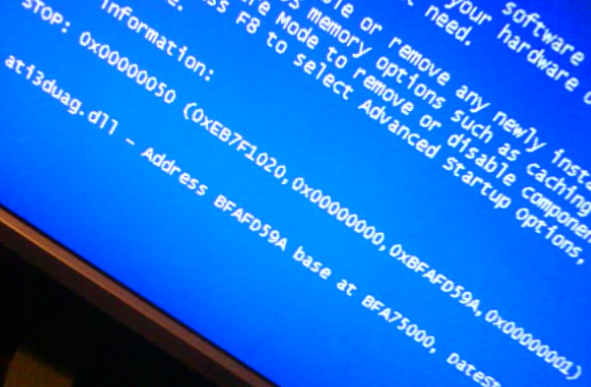0x80070005错误代码解决方法(Win7/Win10/Win11通用)
2024-10-13
最近不少用户在是用电脑的时候总是遇到0x80070005的错误弹窗,不仅是更新问题还有软件的安装,远程访问的时候都会遇到。那么怎么解决0x80070005错误代码的问题呢?下面小编就带着大家一起具体来看看吧!
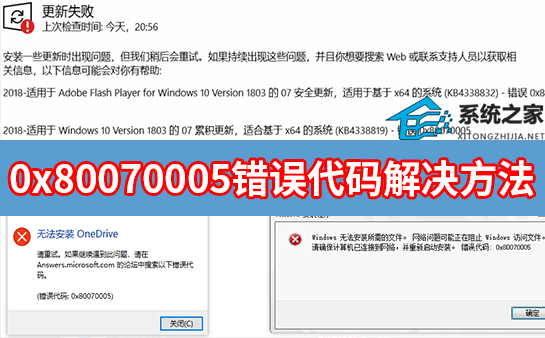
错误代码0x80070005出现的常见原因是什么?
错误代码0×80070005常出现在执行Windows更新或者安装应用程序的时候,一般与访问被拒绝或者缺少足够的权限和一些更新所需的关键文件有关。其出现的常见原因可能有以下几点:
● 病毒和其他恶意软件的攻击
● 系统文件损坏
● 您的账号没有足够的权限
● 安装磁盘空间不足
0x80070005错误代码解决方法
1、检查并清理磁盘空间
拥有足够的磁盘空间来存储即将要安装的Windows更新以及应用程序等,可以使安装或更新过程顺利完成。请根据下面的步骤对磁盘空间进行检查和清理。
步骤1:运行计算机,点击【Windows+I】打开设置,选择【系统】>【存储】,即可查看系统盘的存储空间使用情况,若可用空间小于8GB,可能就不足以容纳Windows更新文件了,可以考虑对系统盘进行清理。
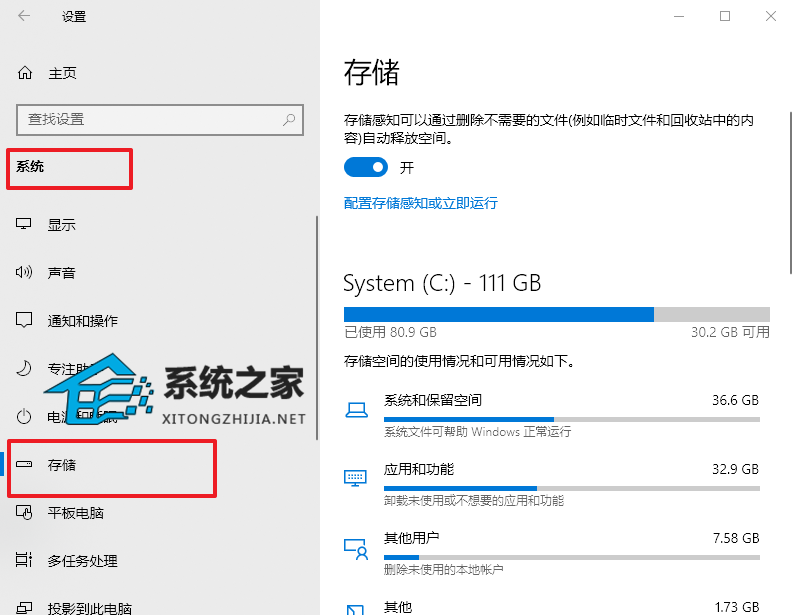
步骤2:如果需要清理磁盘空间,您可以卸载未使用或不想要的应用、删除未使用的本地账号、清除临时文件等。比如点击【临时文件】以后,即可查看所有可立即删除的文件,选择需要删除的文件,点击【删除文件】即可。
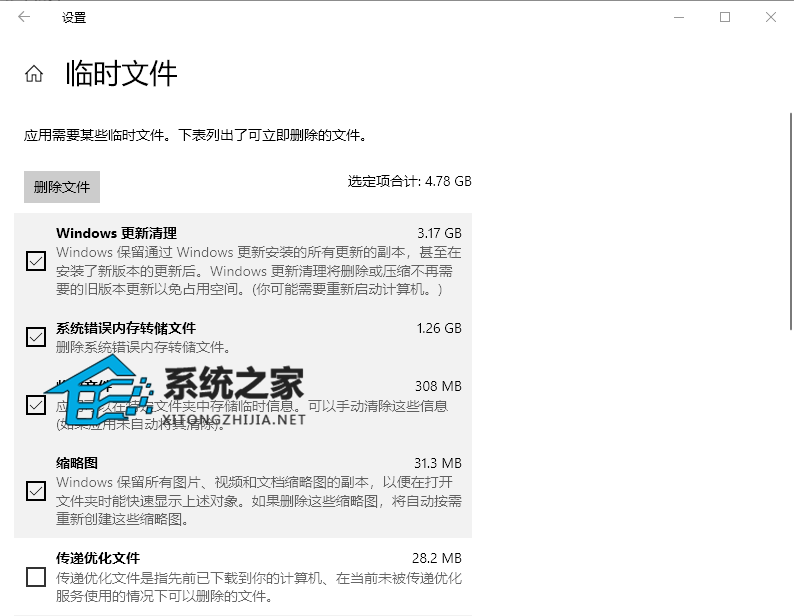
此外,如果您安装Windows更新或者应用程序的磁盘不是系统盘(C:),那么可以在Windows设置的【系统】>【存储】中,点击【查看其他驱动器上的存储使用情况】,再根据实际情况决定是否清理磁盘空间。
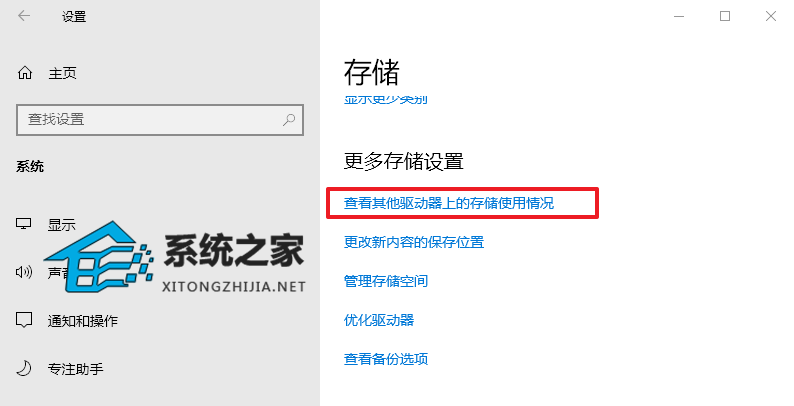
2、设置账号权限
步骤1:右键点击开始菜单,选择【运行】,输入【C:\Users\Administrator\AppData】,【C:】是系统所在的位置,【Administrator】是目前使用的系统账号名称,这两个元素请根据实际情况进行修改。
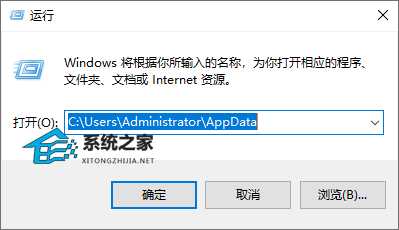
步骤2:在打开的文件夹中,右键点击【Local】选择【属性】>【安全】,查看您所使用的账号是否有完全控制的权限,如果没有,可以点击【编辑】,在新弹出的界面中选择自己的用户名,并勾选【允许】完全控制的权限。
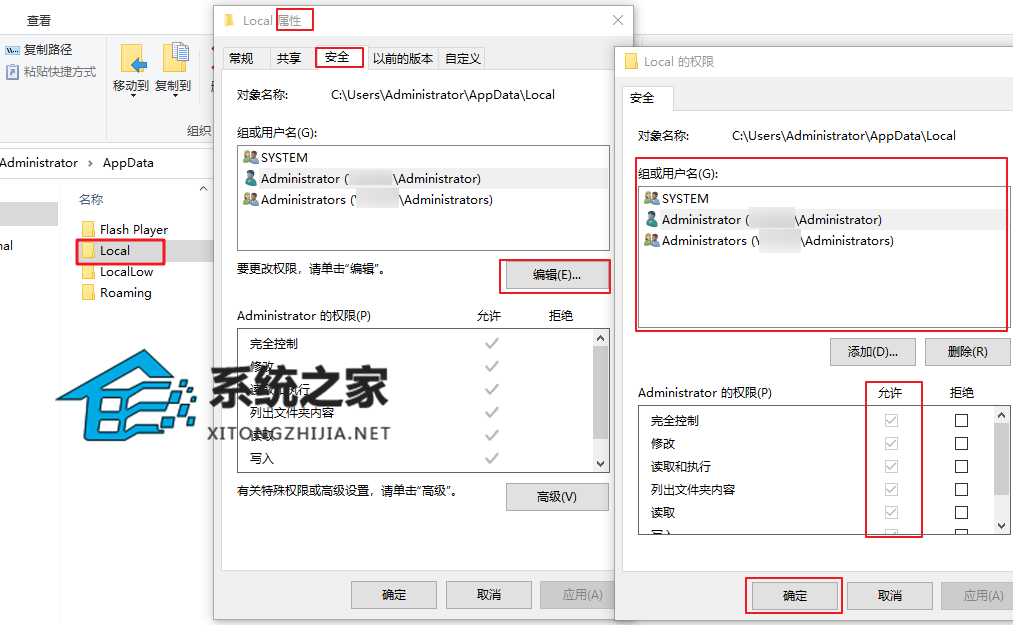
3、运行Windows更新疑难解答
我们还可尝试运行Windows更新疑难解答程序以解决此问题,以下是详细的操作步骤:
步骤1:运行计算机,同时按下键盘里的【Windows+I】键以打开设置界面。之后点击进入到【更新和安全】选项中。
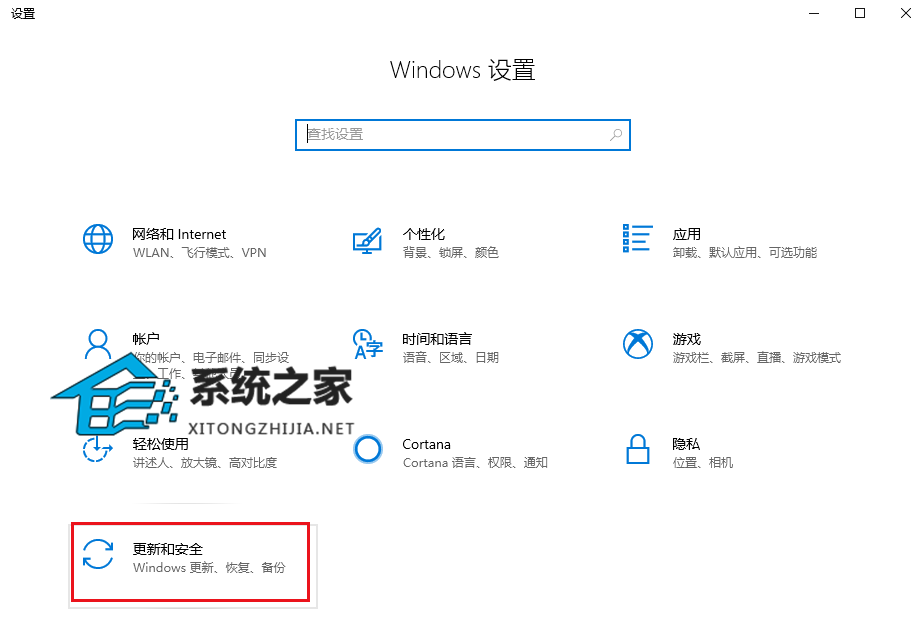
步骤2:在左侧功能栏里找到【疑难解答】,之后在右侧选中【Windows更新】选项,并点击【运行疑难解答】按钮。等待片刻,待疑难解答完成之后查看问题是否已解决。有些系统版本可能没办法直接在右侧运行Windows更新疑难解答,此时可以先点击【其他疑难解答】再运行Windows更新疑难解答。
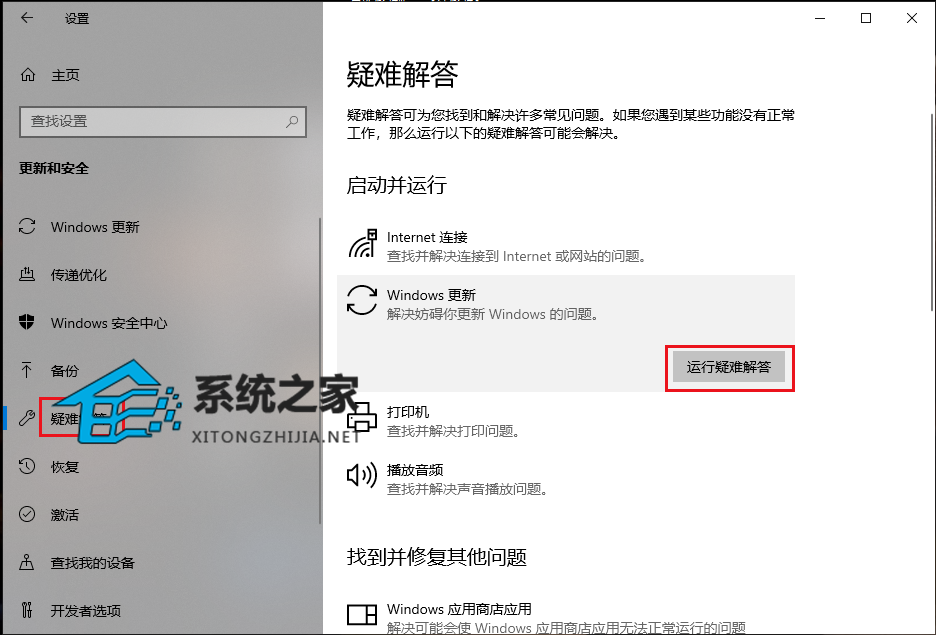
4、运行系统文件检查器
系统文件检查器通常称为SFC,它是由Microsoft开发的内置实用工具,它的功能是扫描、检测和修复阻碍Windows安装的故障或损坏的文件。具体操作步骤如下:
步骤1:运行Windows设备,并在左下角搜索框内搜索【cmd】,选择【以管理员身份运行】打开命令提示符工具。
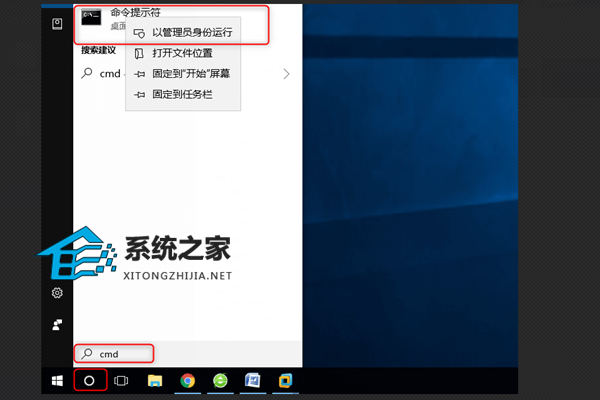
步骤2:在打开的命令提示符窗口里,输入命令【SFC /scannow】并按下【Enter】。等待该命令执行完成之后,重新打开Windows更新以查看问题是否已被修复。
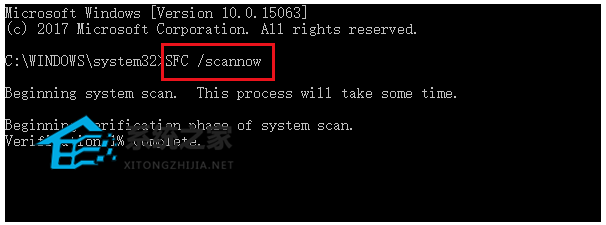
5、
步骤1:按下组合键“Win+R”打开“运行”,输入“services.msc”,按下“回车”。
步骤2:在新弹出的“服务”中双击“Windows备份”,将“启动类型”设置为“自动”,保存并关闭。
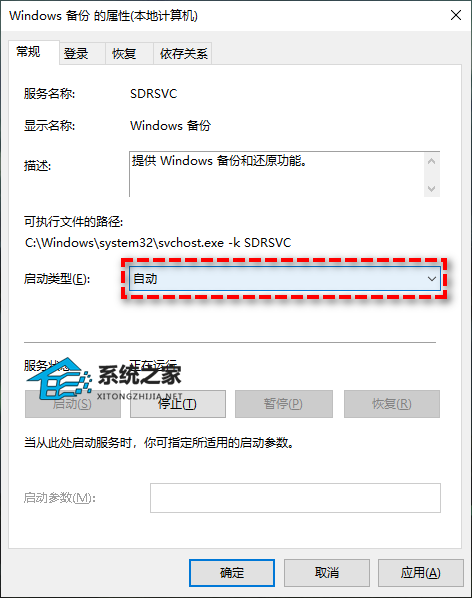
步骤3:然后右键点击“Windows备份”选择“启动”。
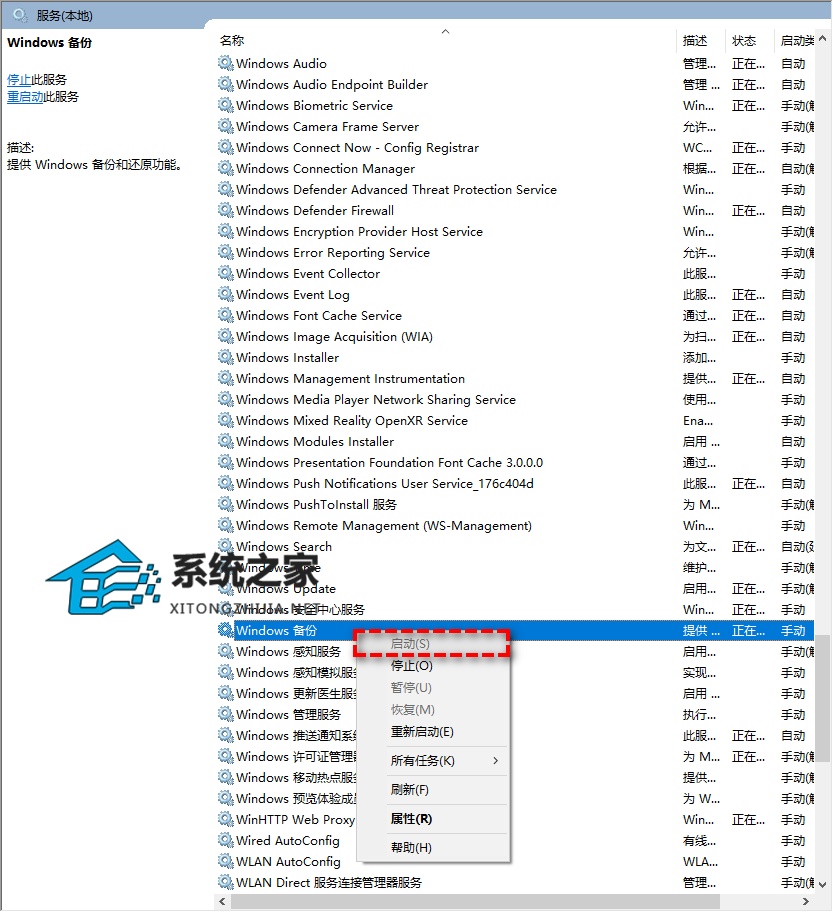
步骤4:将“Microsoft Software Shadow Copy Provider”“Task Scheduler”“Volume Shadow Copy”3个服务按上述方法设置为自动。
步骤5:重启电脑,查看问题是否解决。