[永久激活] 青苹果Windows7 32位 旗舰版完美优化 V2022.07
![[永久激活] 青苹果Windows7 32位 旗舰版完美优化 V2022.07](https://www.xmxxcc.com/uploadfile/2022/0718/2022071809461215960.jpg)
大小:4.15 GB
时间:2022-07-18
语言:简体中文
形式:免费镜像
星级:
提示
如需下载系统,请到PC(电脑)端进行下载。
青苹果Windows7 32位 旗舰版完美优化系统介绍
1、为用户带来最便捷的服务,使用户享受到最棒的一键安装和自动智能操作模式。
2、无需找到激活工具,默认情况下会自动激活系统,用户可以直接打开并使用它。
3、能通过正版验证并支持在线升级,实时检查最新补丁程序,并帮助用户解决所有问题。
4、简化了许多无用的组件,这有助于用户在很大程度上加快计算机系统的运行速度。
青苹果Windows7 32位 旗舰版完美优化系统特点
修改QoS数据包调度程序,加快上网速度。
修改注册表减少预读取、减少进度条等待时间。
开机、关机声音换成清脆悦耳的声音。
通过数台不同硬件型号计算机测试安装均无蓝屏现象,硬件完美驱动。
系统经过优化,启动服务经过仔细筛选,确保优化的同时保证系统的稳定。
专为电脑打造,定制版的系统让笔记本台机运行更可靠。
兼容电脑的万能驱动助理,可以智能判断硬件类型并安装最兼容的驱动。
青苹果Windows7 32位 旗舰版完美优化安装方法
1、硬盘安装(注:禁止插入U盘)
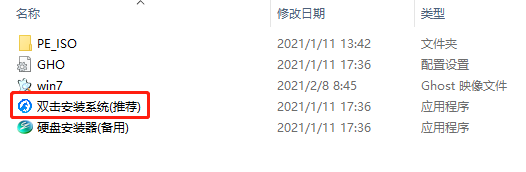
先下载本站系统iso文件,并把iso文件解压到D盘或者其他盘,切记不能解压在桌面或解压在系统盘C盘。
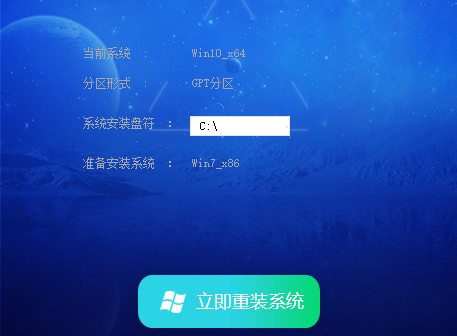
关闭电脑中的各种杀毒软件,否则容易出现安装失败,然后打开解压文件夹中的【双击安装系统(推荐).exe】
点击【立即重装系统】之后,全程自动安装。
2、U盘安装(有U盘)
下载U盘启动盘制作工具,推荐【熊猫侠装机大师】。
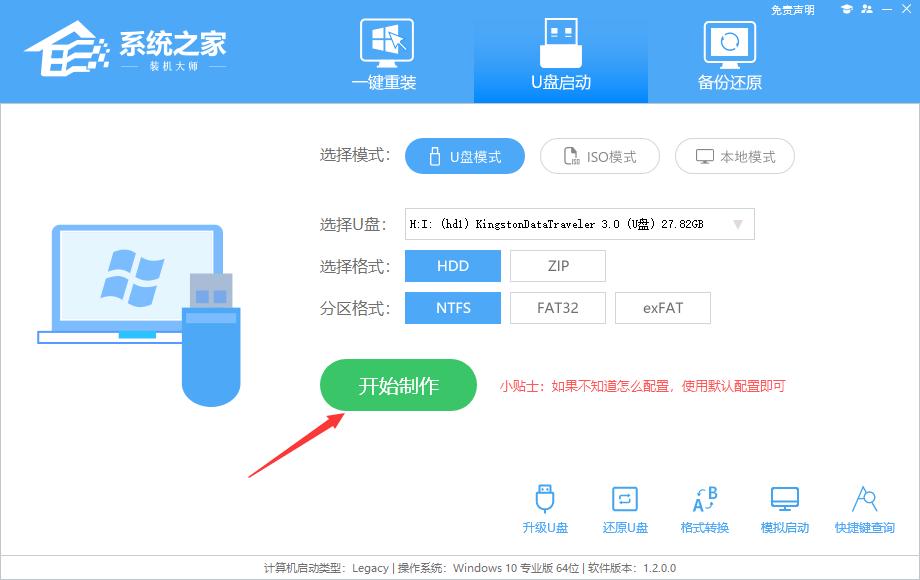
插入U盘,一键制作USB启动盘,将下载的系统复制到已制作启动完成的U盘里,重启电脑,设置U盘为第一启动项,启动进入PE,运行桌面上的“PE一键装机”,即可启动GHOST进行镜像安装。
【温馨提示】下载系统后请校验一下MD5值,以防止大文件因下载传输时损坏引起安装失败。
青苹果Windows7 32位 旗舰版完美优化常见问题
错误代码0x80070005出现的常见原因是什么?
错误代码0×80070005常出现在执行Windows更新或者安装应用程序的时候,一般与访问被拒绝或者缺少足够的权限和一些更新所需的关键文件有关。其出现的常见原因可能有以下几点:
● 病毒和其他恶意软件的攻击
● 系统文件损坏
● 您的账号没有足够的权限
● 安装磁盘空间不足
0x80070005错误代码解决方法
1、检查并清理磁盘空间
拥有足够的磁盘空间来存储即将要安装的Windows更新以及应用程序等,可以使安装或更新过程顺利完成。请根据下面的步骤对磁盘空间进行检查和清理。
步骤1:运行计算机,点击【Windows+I】打开设置,选择【系统】>【存储】,即可查看系统盘的存储空间使用情况,若可用空间小于8GB,可能就不足以容纳Windows更新文件了,可以考虑对系统盘进行清理。
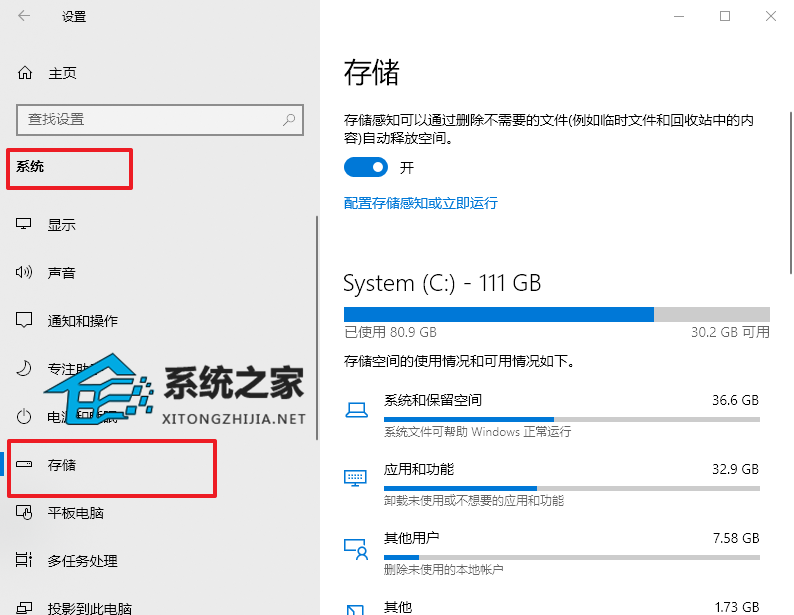
步骤2:如果需要清理磁盘空间,您可以卸载未使用或不想要的应用、删除未使用的本地账号、清除临时文件等。比如点击【临时文件】以后,即可查看所有可立即删除的文件,选择需要删除的文件,点击【删除文件】即可。
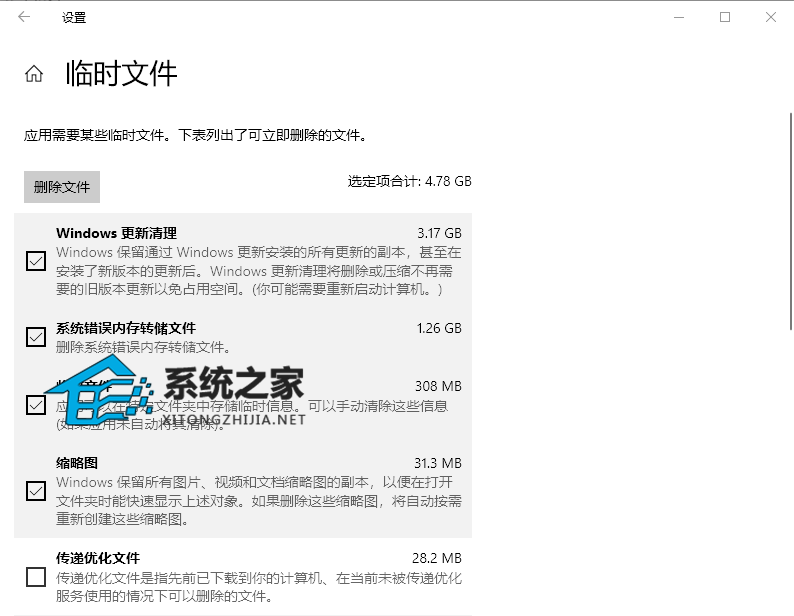
此外,如果您安装Windows更新或者应用程序的磁盘不是系统盘(C:),那么可以在Windows设置的【系统】>【存储】中,点击【查看其他驱动器上的存储使用情况】,再根据实际情况决定是否清理磁盘空间。
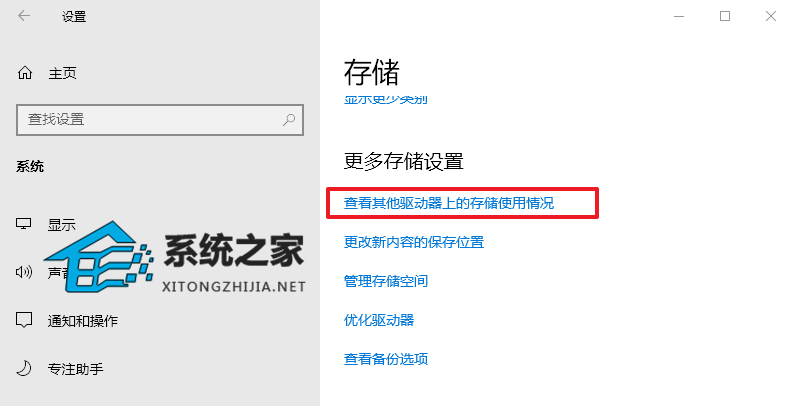
2、设置账号权限
步骤1:右键点击开始菜单,选择【运行】,输入【C:\Users\Administrator\AppData】,【C:】是系统所在的位置,【Administrator】是目前使用的系统账号名称,这两个元素请根据实际情况进行修改。
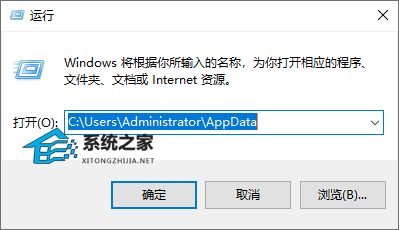
步骤2:在打开的文件夹中,右键点击【Local】选择【属性】>【安全】,查看您所使用的账号是否有完全控制的权限,如果没有,可以点击【编辑】,在新弹出的界面中选择自己的用户名,并勾选【允许】完全控制的权限。
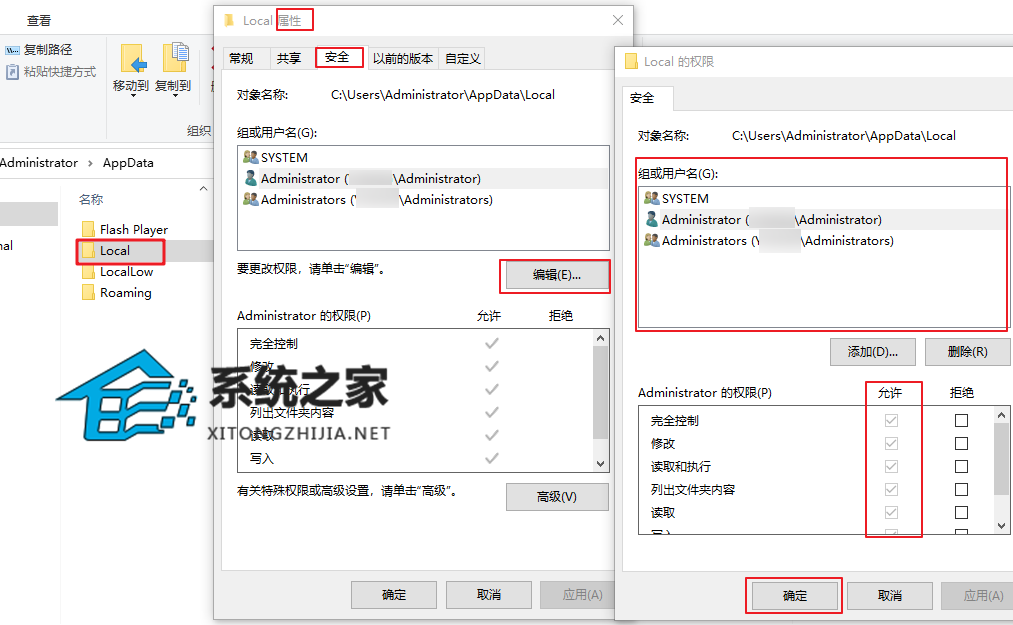
3、运行Windows更新疑难解答
我们还可尝试运行Windows更新疑难解答程序以解决此问题,以下是详细的操作步骤:
步骤1:运行计算机,同时按下键盘里的【Windows+I】键以打开设置界面。之后点击进入到【更新和安全】选项中。
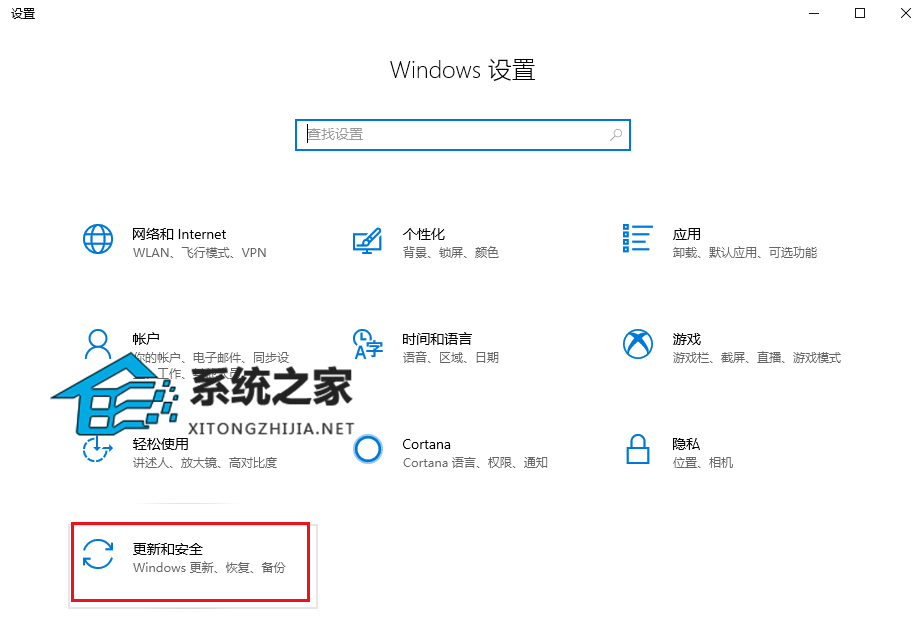
步骤2:在左侧功能栏里找到【疑难解答】,之后在右侧选中【Windows更新】选项,并点击【运行疑难解答】按钮。等待片刻,待疑难解答完成之后查看问题是否已解决。有些系统版本可能没办法直接在右侧运行Windows更新疑难解答,此时可以先点击【其他疑难解答】再运行Windows更新疑难解答。
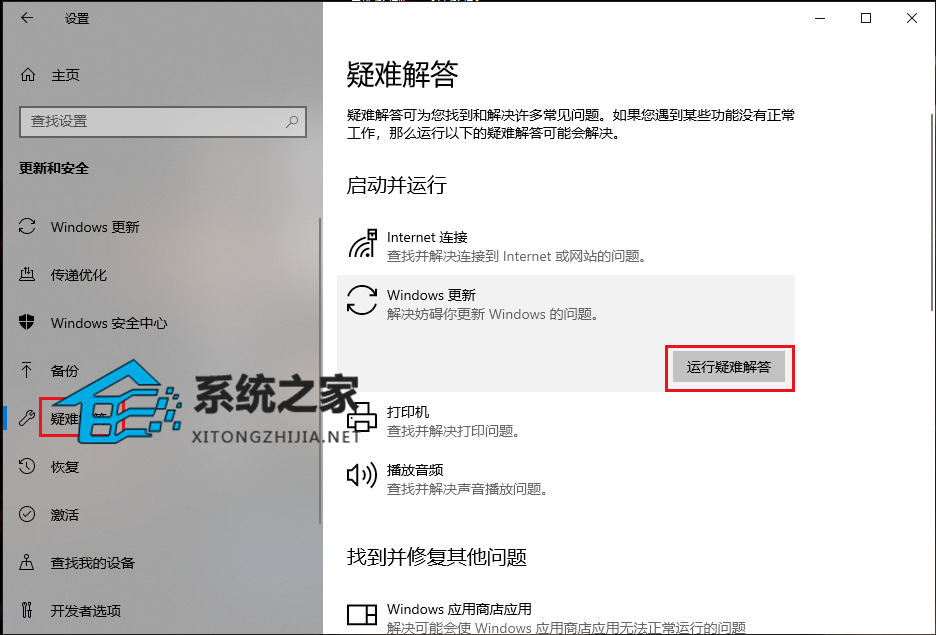
4、运行系统文件检查器
系统文件检查器通常称为SFC,它是由Microsoft开发的内置实用工具,它的功能是扫描、检测和修复阻碍Windows安装的故障或损坏的文件。具体操作步骤如下:
步骤1:运行Windows设备,并在左下角搜索框内搜索【cmd】,选择【以管理员身份运行】打开命令提示符工具。
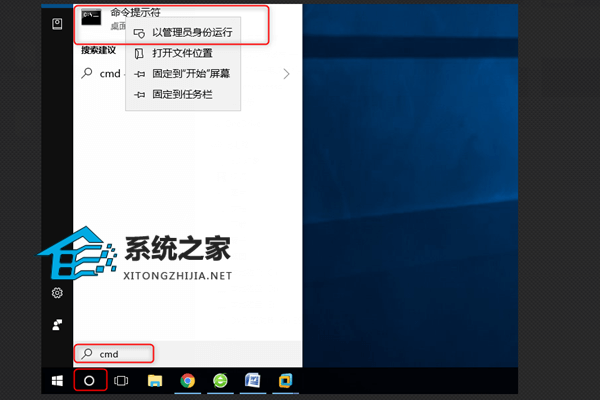
步骤2:在打开的命令提示符窗口里,输入命令【SFC /scannow】并按下【Enter】。等待该命令执行完成之后,重新打开Windows更新以查看问题是否已被修复。
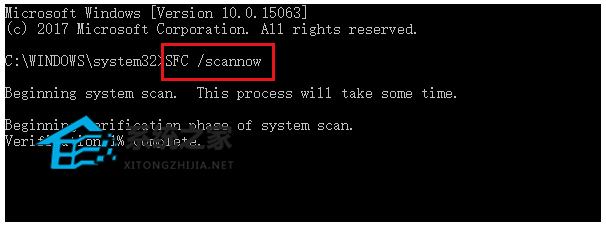
5、
步骤1:按下组合键“Win+R”打开“运行”,输入“services.msc”,按下“回车”。
步骤2:在新弹出的“服务”中双击“Windows备份”,将“启动类型”设置为“自动”,保存并关闭。
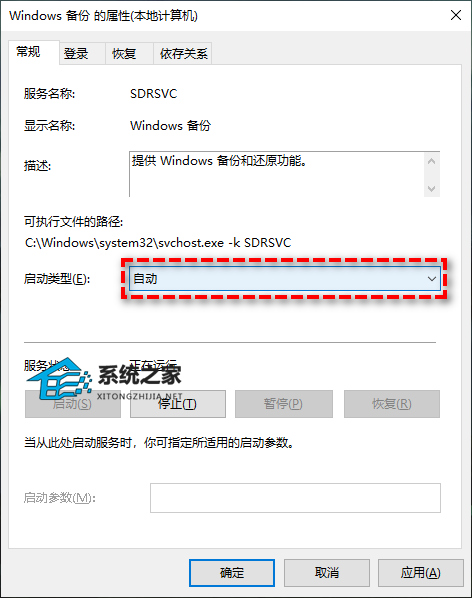
步骤3:然后右键点击“Windows备份”选择“启动”。
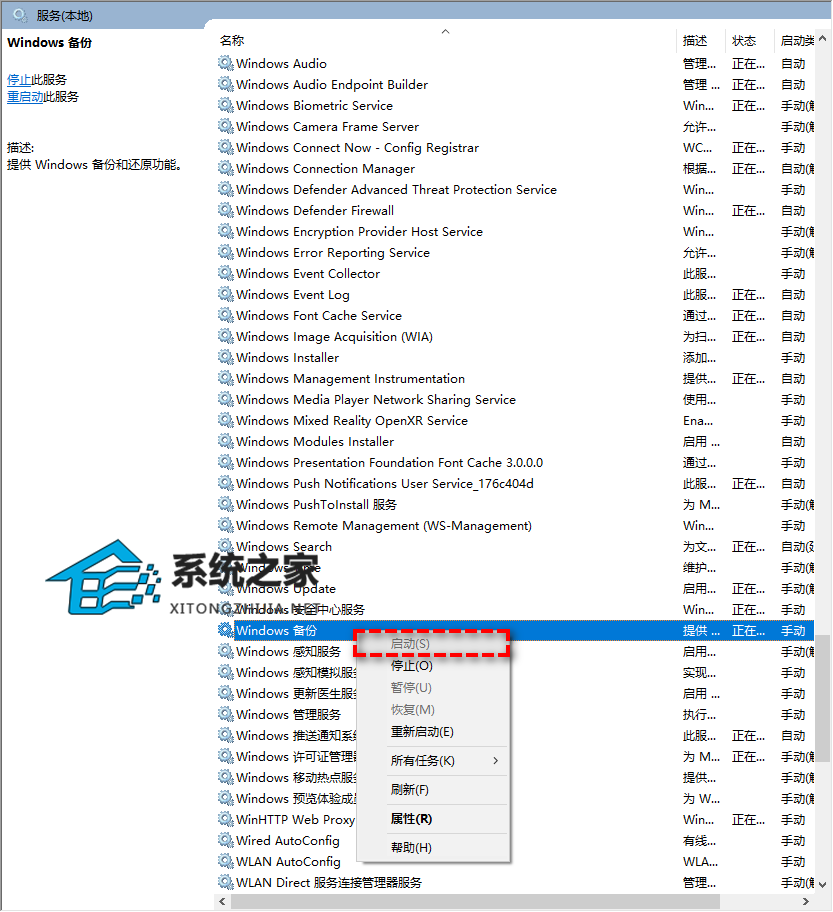
步骤4:将“Microsoft Software Shadow Copy Provider”“Task Scheduler”“Volume Shadow Copy”3个服务按上述方法设置为自动。
步骤5:重启电脑,查看问题是否解决。
免责条款
本Windows系统及软件版权属各自产权人所有,只可用于个人研究交流使用,不得用于商业用途,且系统制作者不承担任何技术及版权问题,请在试用后24小时内删除。如果您觉得满意,请购买正版!
-

深度技术 GHOST WIN7 64位 旗舰优化版(带USB3.0驱动) V2022.08
2022-08-02
查看详情 -

绿茶系统 Win7 64位 旗舰版系统(带USB3.0,300系列主板) V2022.07
2022-07-21
查看详情 -
![[永久激活] 青苹果Windows7 32位 旗舰版完美优化 V2022.07](https://www.xmxxcc.com/uploadfile/2022/0718/2022071809461215960.jpg)
[永久激活] 青苹果Windows7 32位 旗舰版完美优化 V2022.07
2022-07-18
查看详情 -

番茄花园 Ghost Win7 64位 旗舰免费版 V2022.07
2022-07-13
查看详情 -

游戏专用 Ghost Win7 32位 永久免费版 V2022.07
2022-07-12
查看详情
-
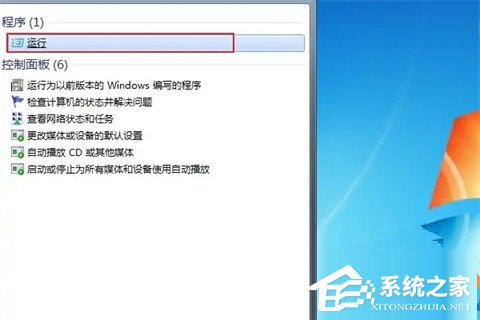
Win11 alt+tab切换不了界面什么原因
2022-09-22
-

Win11 bitlocker加密怎么解除
2022-09-22
-
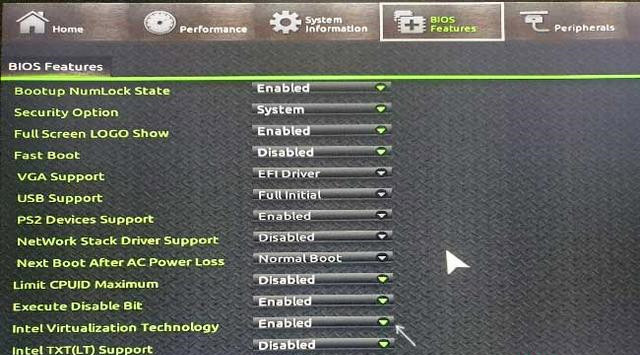
Win11虚拟化已禁用怎么开启Win11虚拟化功能开启方法分享
2022-09-22
-
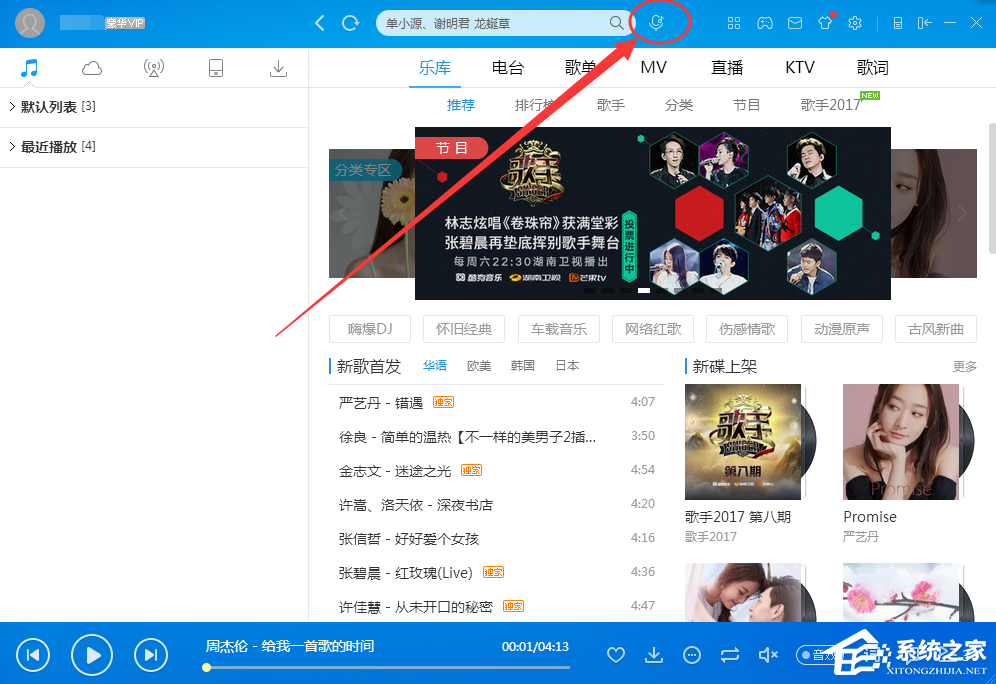
酷狗音乐电脑版怎么听歌识曲
2022-09-22
-
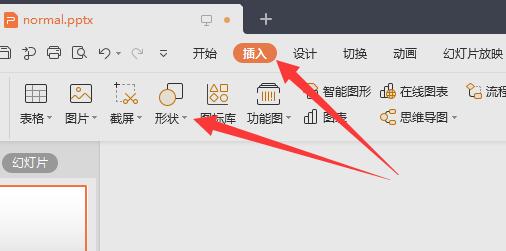
PPT如何调整图片透明度PPT调整图片透明度的方法
2022-09-22
-
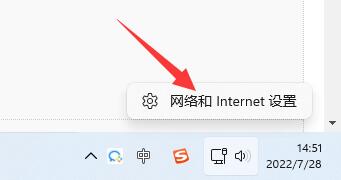
Win11下载主题一直转圈怎么办Win11下载主题一直转圈的解决方法
2022-09-22