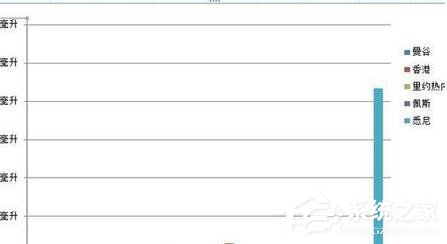Excel图表怎么设置x轴y轴Excel图表设置x轴y轴的方法教程
2023-11-02
Excel图表怎么设置x轴y轴?最近有小伙伴们在使用Excel表格的时候遇到问题,想要进行x轴y轴的设置,但是不知道方法是什么样的。不用担心,小编在本篇文章里将带来Excel图表设置x轴y轴的方法教程,有需要的小伙伴们快来看看吧!
Excel图表设置x轴y轴的方法教程
1、以下图的表格为例。如图所示,拖动鼠标选中要建立图标的数据。
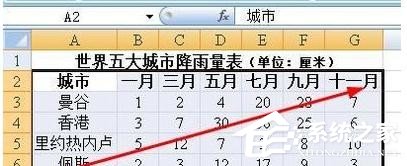
2、点击菜单栏上的:插入--柱形图,选择一种样式。
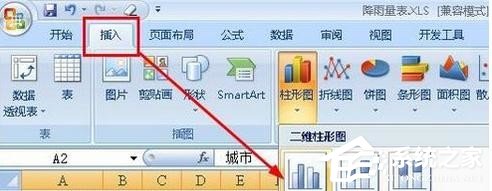
3、在插入的图表上,先点击纵坐标轴选中它,可以看到这个坐标轴四周出现了四个小圆,也叫做控制点。
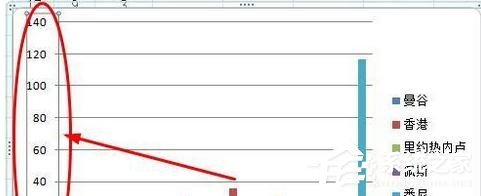
4、右键单击这个坐标轴,然后选择【设置坐标轴格式】。
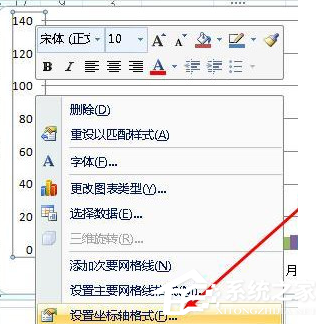
5、在打开的坐标轴格式对话框中,可以看到坐标轴的最大值最小值等都是自动的,为了自己设定,必须先选中固定的,然后设定数值,如图所示。
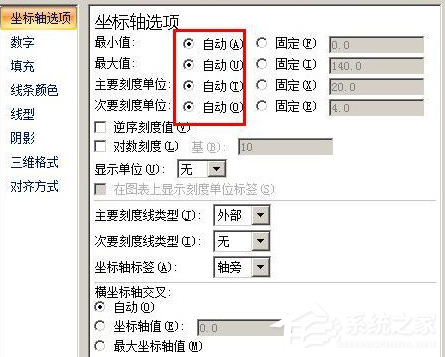
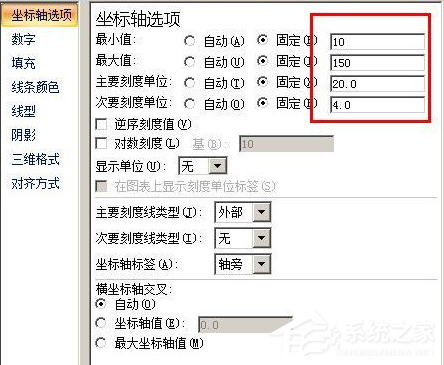
6、设置好刻度以后,点击数字选项,然后在类别下选择【自定义】,在各式代码这一栏输入 g/毫升 ,然后点击添加按钮。这个就是给数据添加一个单位的代码。点击关闭按钮。

7、完成操作。