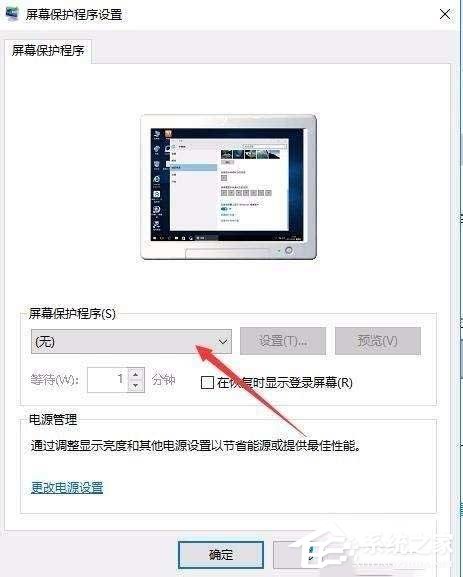win10屏保密码如何设置win10屏保密码的设置方法
2023-10-20
win10屏保密码如何设置?最近有很多小伙伴们在后台私信小编说自己想要进行屏保密码的设置,但是不知道应该怎么办,还不清楚的小伙伴不用着急,小编这就带来解决方法,快跟着小编一起来看看具体的解决方法吧,希望可以给到你帮助呀!
win10屏保密码的设置方法
1、在Windows10桌面的空白位置点击右键,在弹出菜单中选择“个性化”菜单项。
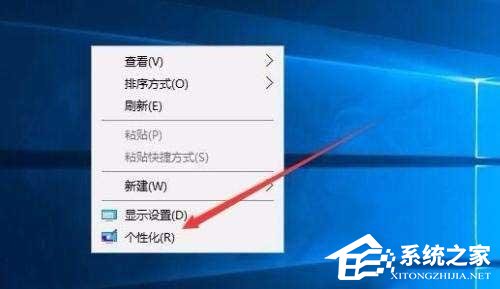
2、在打开的个性化设置窗口中,点击左侧的“锁屏界面”菜单项。
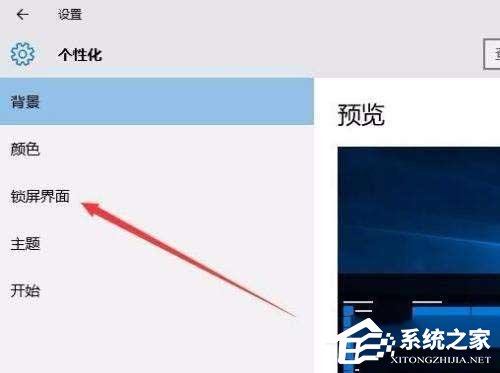
3、在右侧新打开的窗口中点击“屏幕保护程序设置”快捷链接。
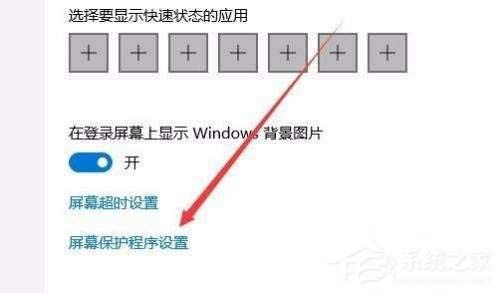
4、这时会打开屏幕保护程序设置窗口,我们点击屏保护程序下拉菜单选择一个合适的屏幕保护程序。
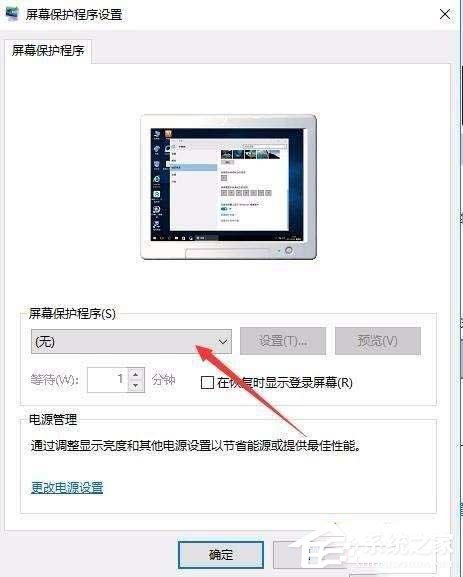
5、接下来我们选中“在恢复时显示登录屏幕”前的复选框。
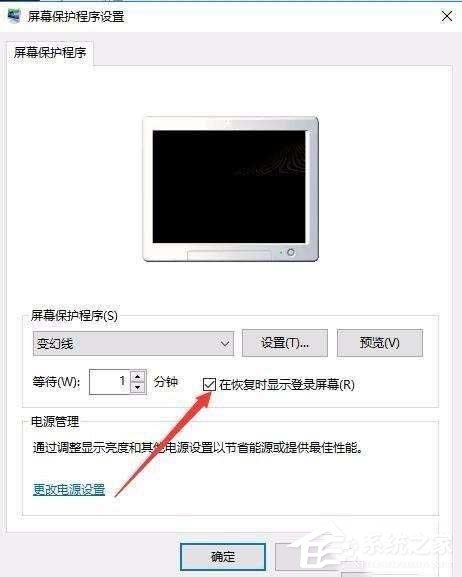
6、接着点击下面的“更改电源设置”快捷链接。
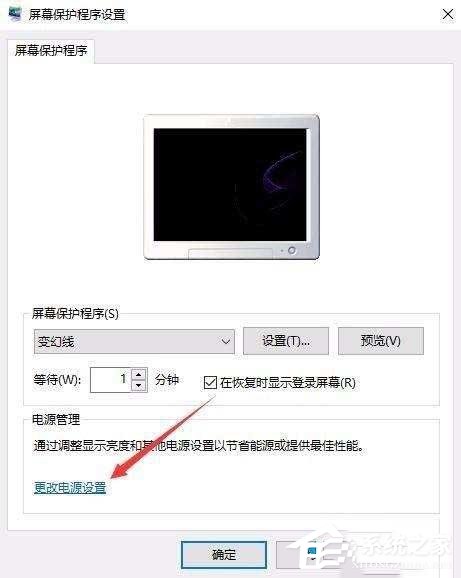
7、在打开的电源选项窗口中,我们点击左侧的“唤醒时需要密码”快捷链接。
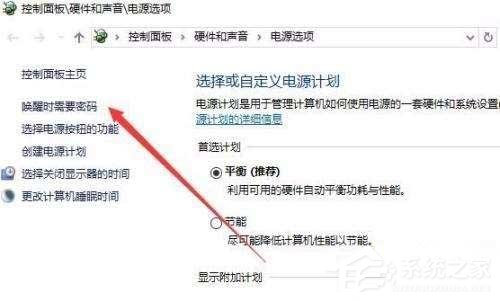
8、在打开的窗口中我们点击“创建或更改用户账户密码”快捷链接。
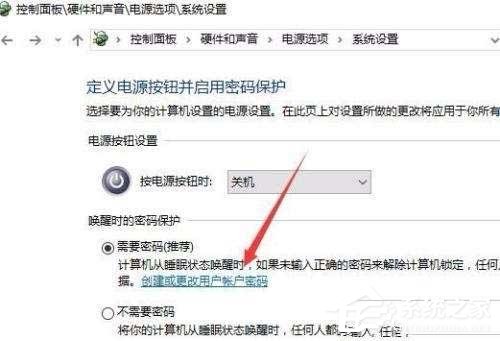
9、这时会打开用户账户窗口,点击上面的“在电脑设置中更改我的账户信息”快捷链接。
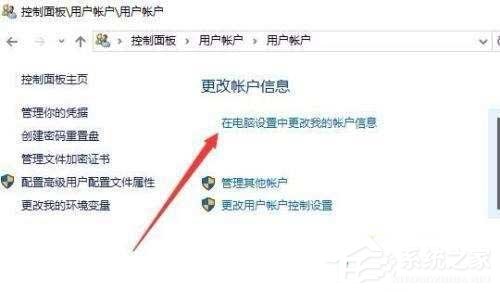
10、在弹出的窗口中我们为登录设置一个密码,这样以后再恢复屏幕保护的时候,就会要求我们输入密码才可以正常登录。
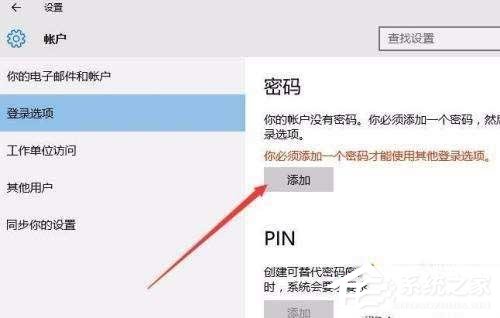
11、当然屏幕保护的密码也很简单,只需要在屏幕保护程序设置窗口中取消“在恢复晨显示登录屏幕”前的复选就可以了。