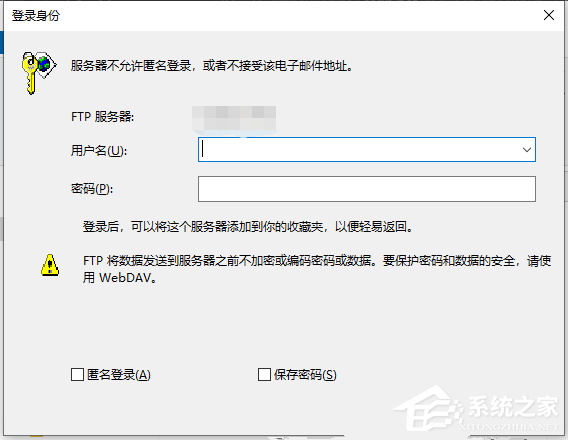win10 ftp服务器怎么搭建win10 ftp服务器开启步骤详解教程
2023-10-06
win10 ftp服务器怎么搭建?最近有小伙伴们询问小编关于如何在win10系统下进行ftp的服务器搭建,有什么方法可以进行搭建吗?小编的回答是有的哦,想进行ftp服务器的搭建就跟着小编一起来看看下面的方法吧,相信可以给到你帮助呀!
win10 ftp服务器开启步骤详解教程
第一步:启动IIS(Internet Information Services)服务
1、控制面板 => 程序 => 启用或关闭Windows功能。
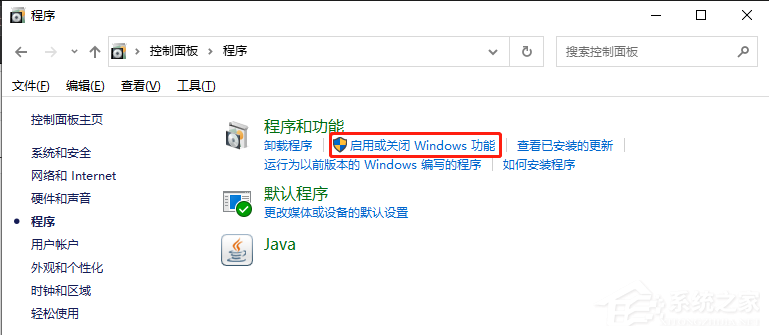
2、选择如下功能。
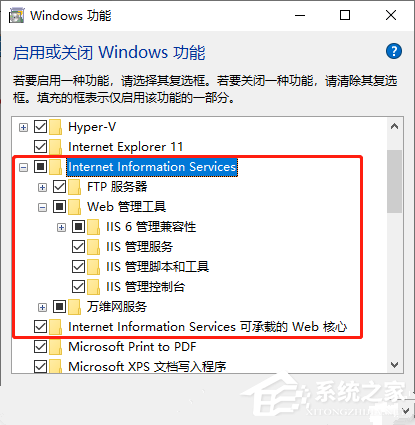
第二步:搭建FTP服务器
1、打开IIS:直接在Windows中搜索iis。
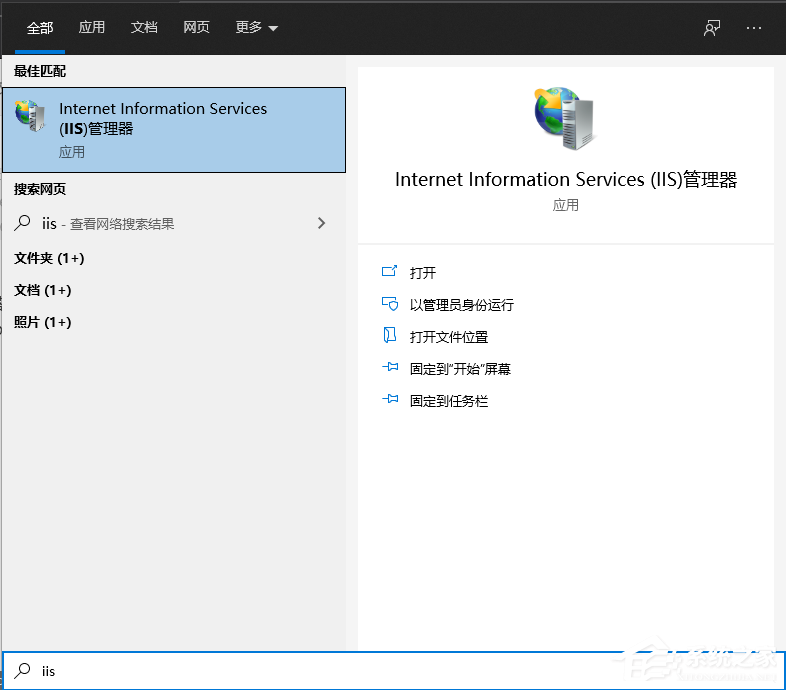
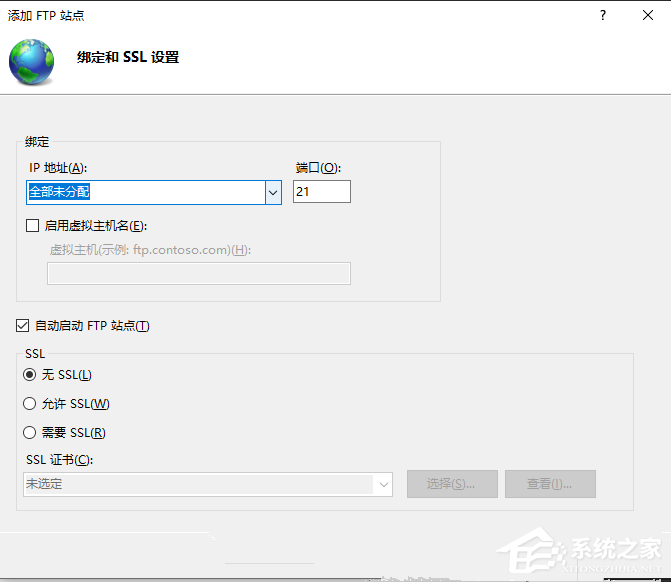
2、鼠标右击“网站” => 添加FTP站点 => 填写站点信息 => 绑定和SSL设置(ip地址可在cmd下输入ipconfig查看IPV4地址),SSL选择无SSL。
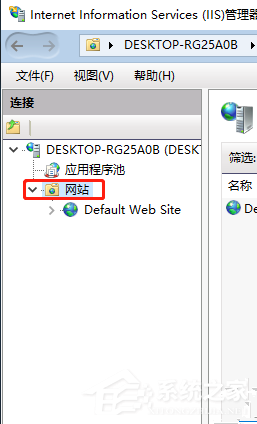
3、身份验证选择基本(如果不需要账号密码登录则勾选匿名),授权先选择所有用户,后面可以再改,权限根据自己的需求选,这里选择读取和写入。
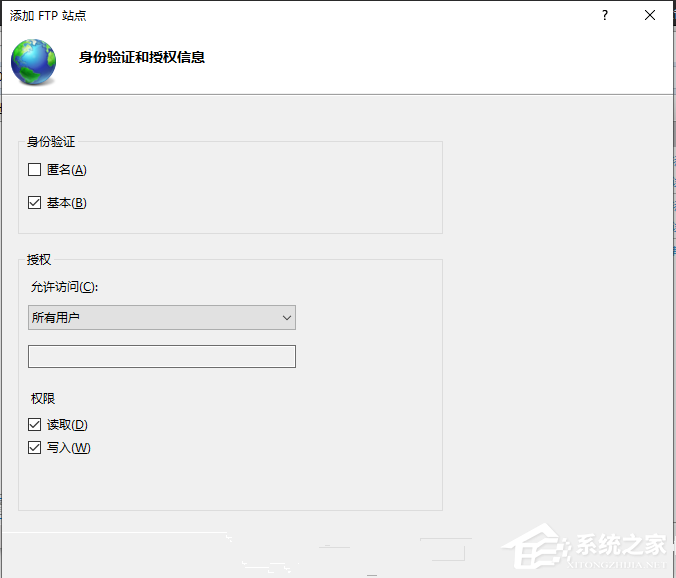
第三步:设置防火墙,放行FTP
1、控制面板 => 系统和安全 => Windows Defender 防火墙 => 允许应用或功能通过 Windows Defender 防火墙 => 勾选FTP。
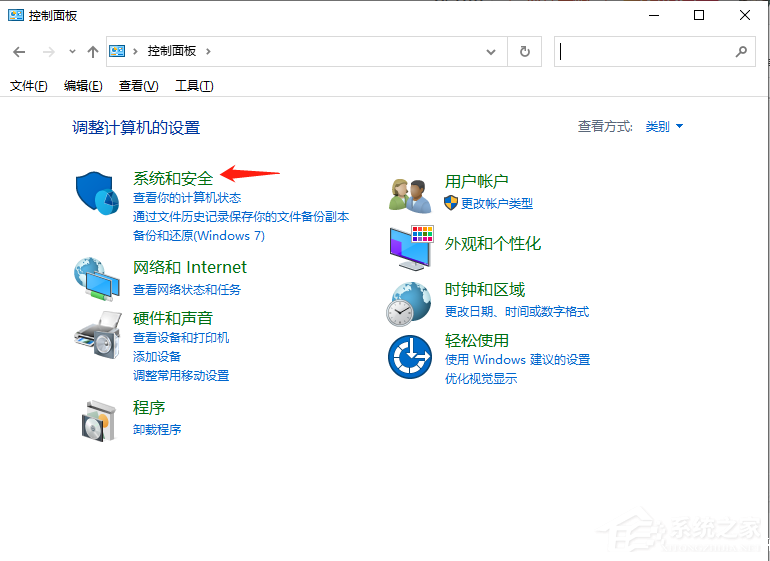
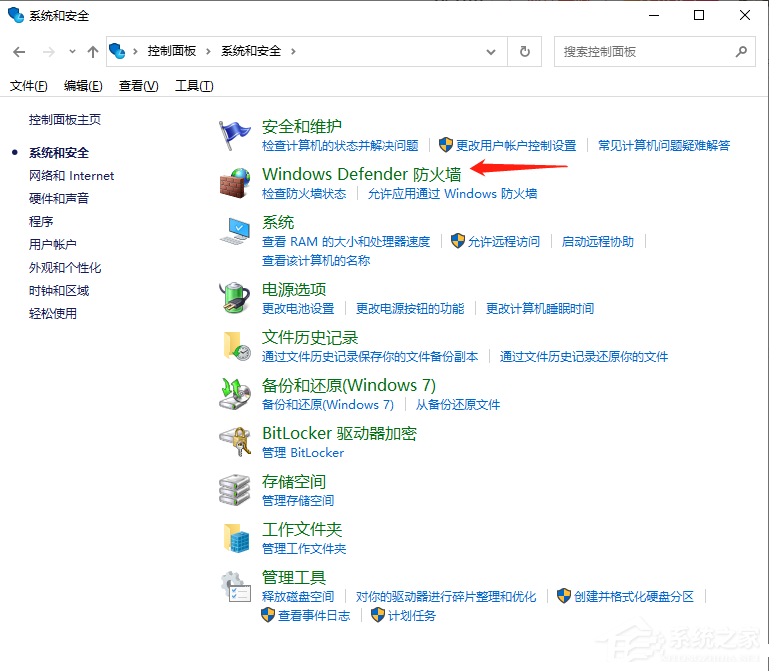
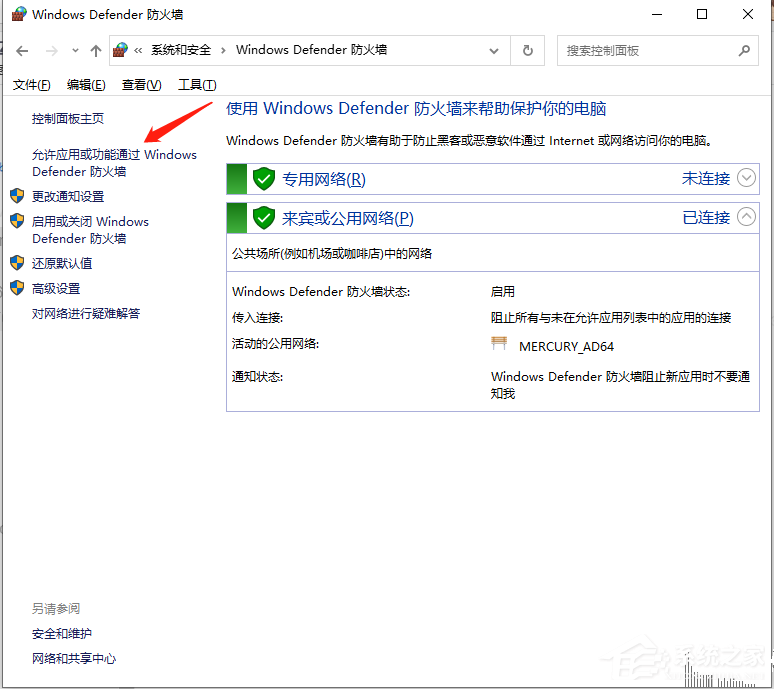
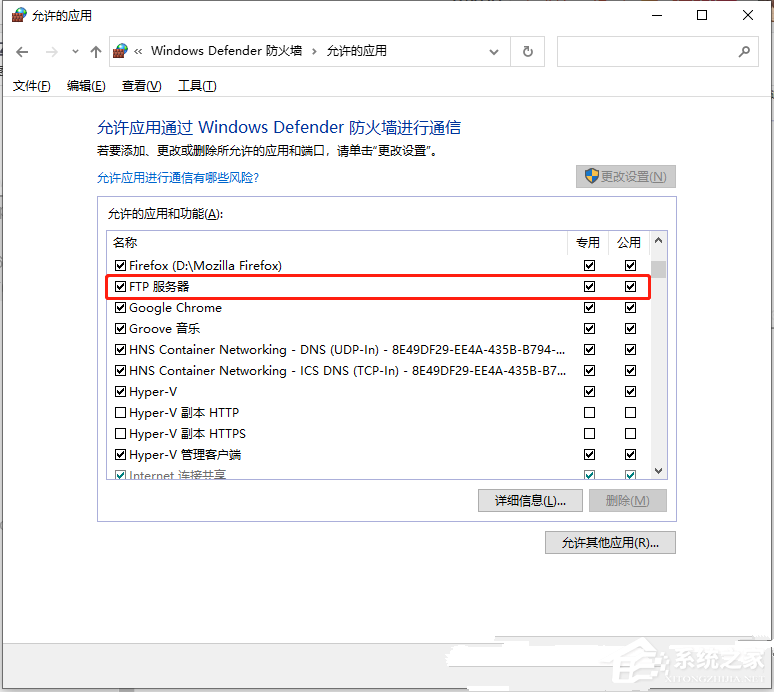
第四步:测试
1、在不同电脑上打开文件资源管理器(win+E)或者此电脑,输入ip地址,能够访问则ftp搭建成功。
第五步:添加用户,设置账号密码
1、鼠标右击“此电脑” => 选择“管理”,进入计算机管理 => 系统工具 => 本地用户和组 => 鼠标右击“用户” => 选择“新用户”,添加新用户,添加后可在右边看到新添加的用户。
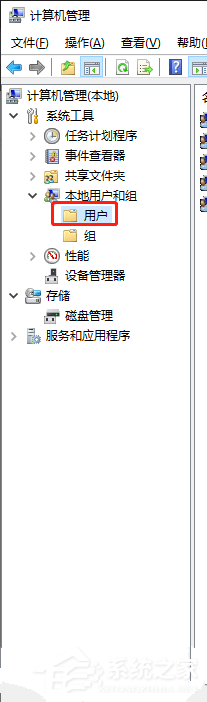
第六步:FTP设置用户登录
1、在IIS中双击自己建立的FTP,在右边窗口双击“FTP授权规则”,添加允许授权规则:选择指定的用户,添加前面创建的用户,权限根据自己需求选择。
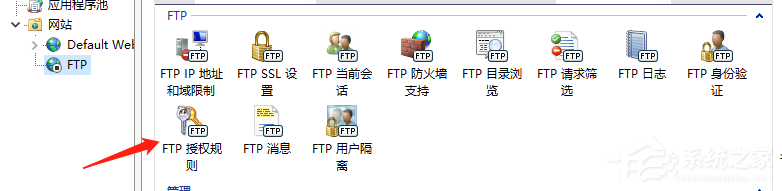
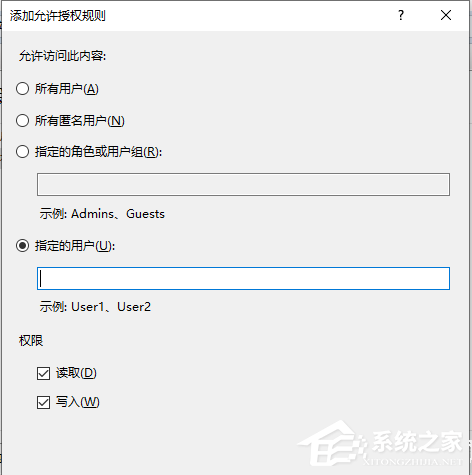
2、设置后再次访问FTP就需要登录身份了。