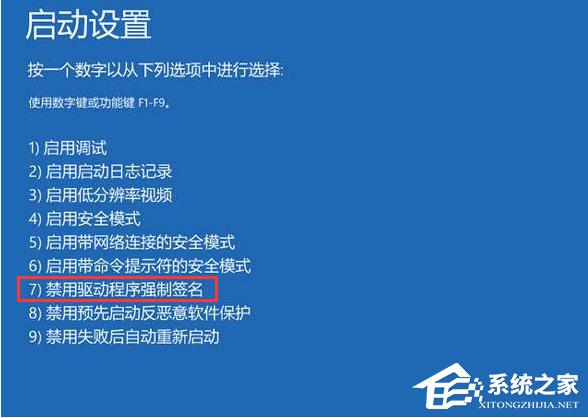NVIDIA显卡驱动怎么更新英伟达驱动安装失败怎么办
2023-09-14
NVIDIA显卡驱动怎么更新?英伟达驱动安装失败怎么办?最近有小伙伴们询问小编关于英伟达显卡驱动的问题,不知道要如何更新,在更新的过程中却提示安装失败了,那碰到这类问题要怎么解决呢?小伙伴们不用担心,跟着小编来看看解决方法吧!希望可以帮助到你呀!
NVIDIA显卡驱动更新方法
方法一:
1、鼠标在左下角开始图标上点击右键(或者按Windows徽标键+X键)打开隐藏菜单。然后选择打开设备管理器。
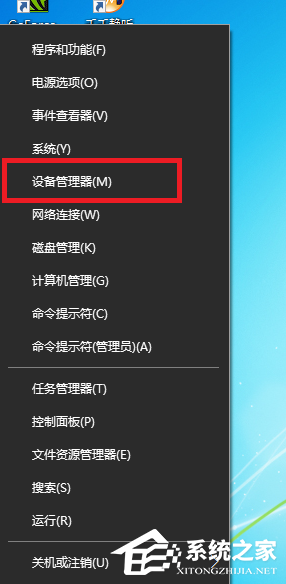
2、找到显示适配器里的NVIDIA显卡设备,右键选择更新驱动程序,选自动搜索驱动。
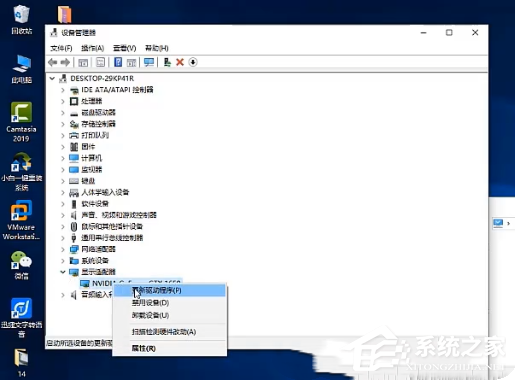
方法二:
1、打开N卡驱动更新程序,点击右上角的头像图标。
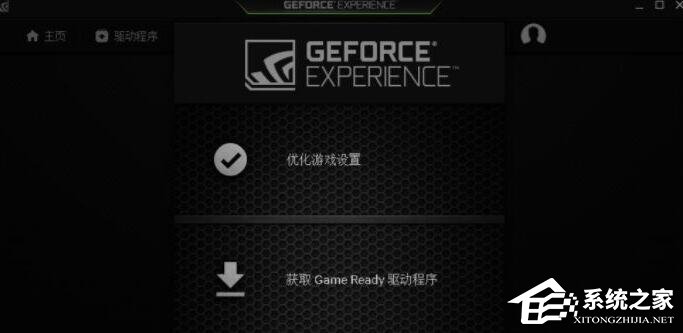
2、在登录窗口中选择使用NVIDIA账号登录,或者选择快捷登录。
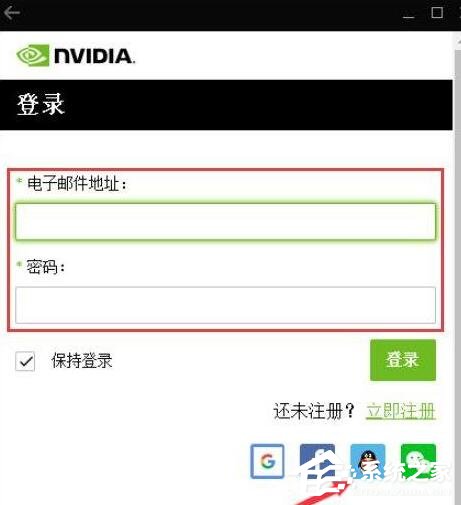
3、登录后,点击左上方的【驱动程序】。
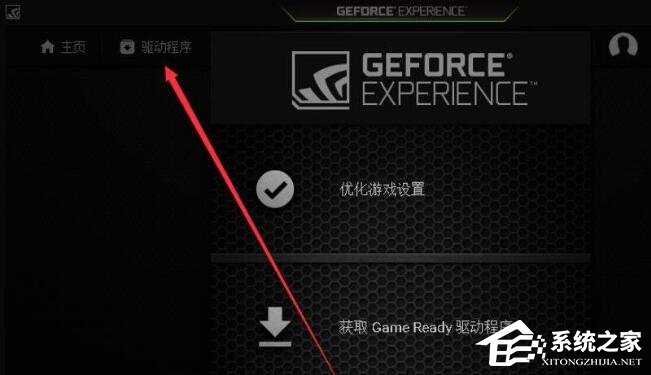
4、会自动检测电脑使用的显卡和驱动版本,有新版本的话会提示。
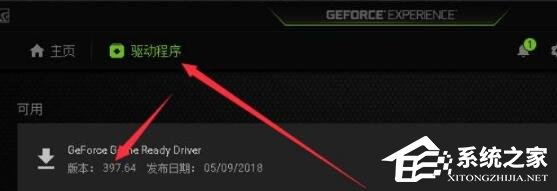
5、下载最新的驱动。
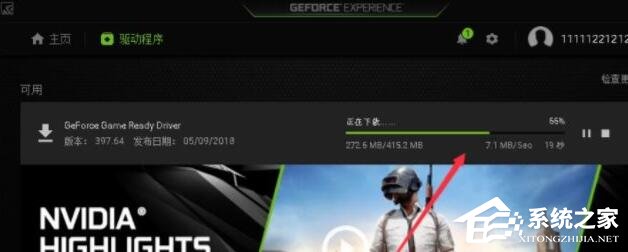
6、下载完成后点击【快速安装】或者选择【自定义安装】即可。
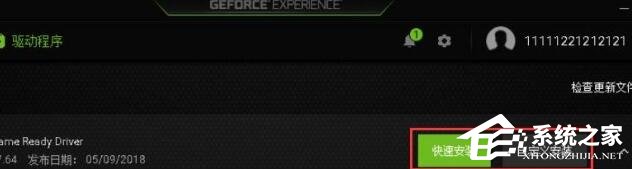
方法三、
1.打开英伟达官方网站,之后输入自己的显卡型号,其中game ready驱动程序和studio驱动程序并没有太大区别,不过小编推荐大家选择game ready驱动程序,之后点击开始搜索。
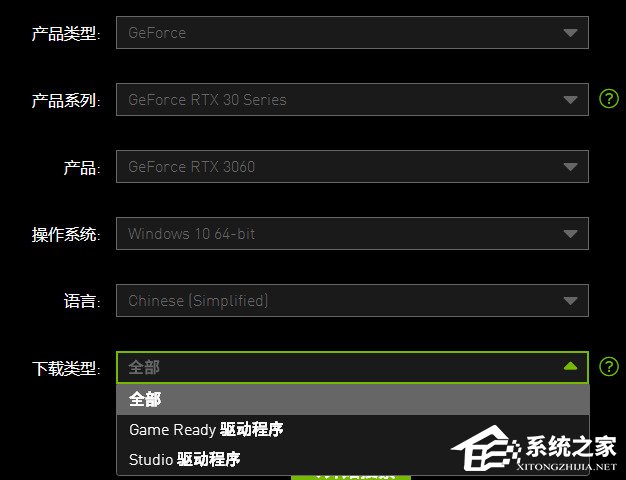
2.之后下载发行日期最新的驱动即可,之后安装过程中选择自定义安装。看情况选择安装目录,最好不要装到C盘,点【下一步】。
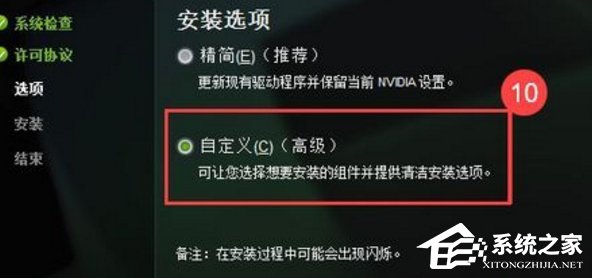
3.把“执行清洁安装”的勾打上。这样会卸载掉原来旧版本的驱动程序,点【下一步】。之后系统就会完成安装了。

英伟达驱动安装失败的解决方法
方法一:通过命令行关闭强制驱动程序进行验证
1、Win+X快捷键,启动选项菜单,选择WindowsPowershell(管理员)。
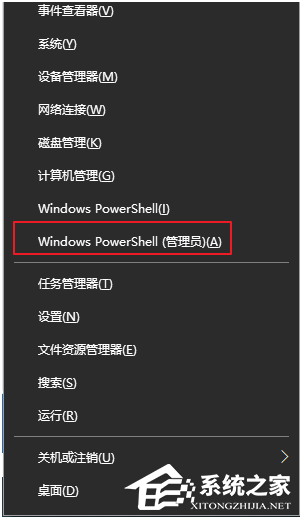
2、执行以下命令(复制,在命令提示符下单击鼠标右键以完成粘贴,然后按Enter键执行)。bcdedit.exe/setnointegritycheckson
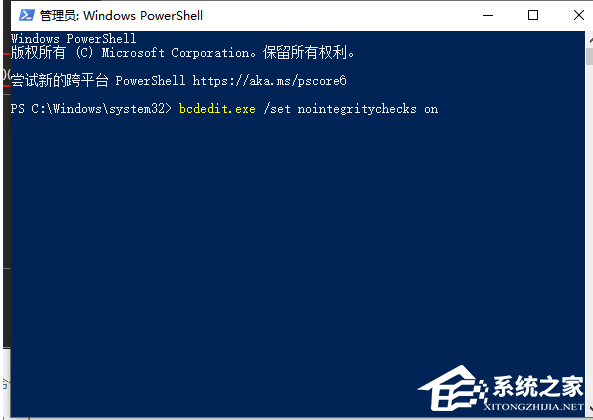
3、该命令会立即执行,如果要恢复默认验证,只需执行以下命令:bcdedit.exe/setnointegritychecksoff
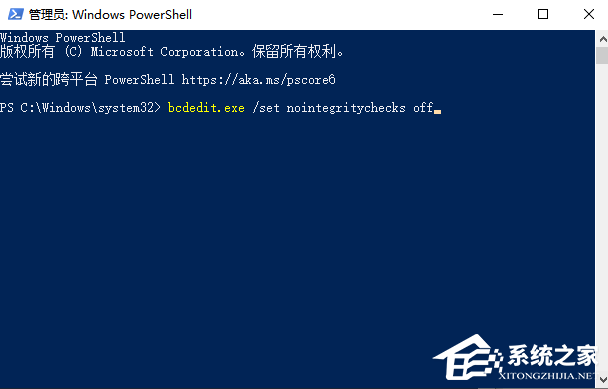
方法二:通过策略组关闭强制驱动程序验证
1、快捷键win+r调出操作窗口,输入gpedit.msc返回确定。
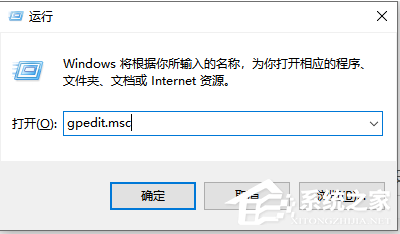
2、按顺序查找用户配置→管理模板→系统→驱动程序安装→设备驱动程序的代码签名,然后勾选【已禁用】以决定。
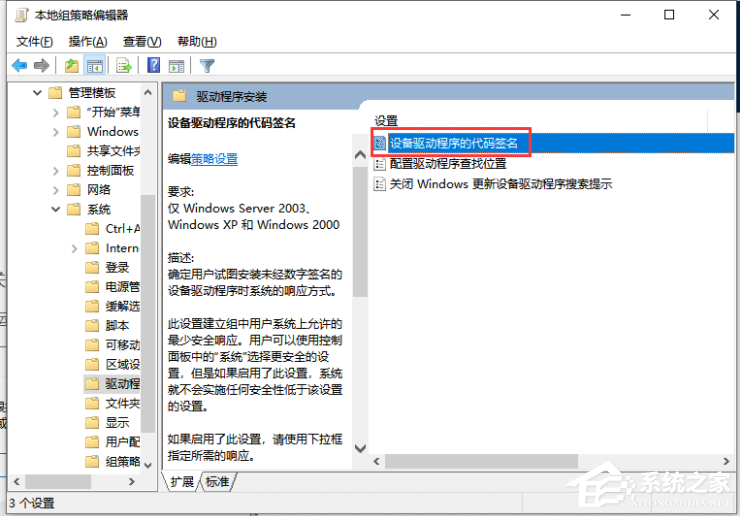
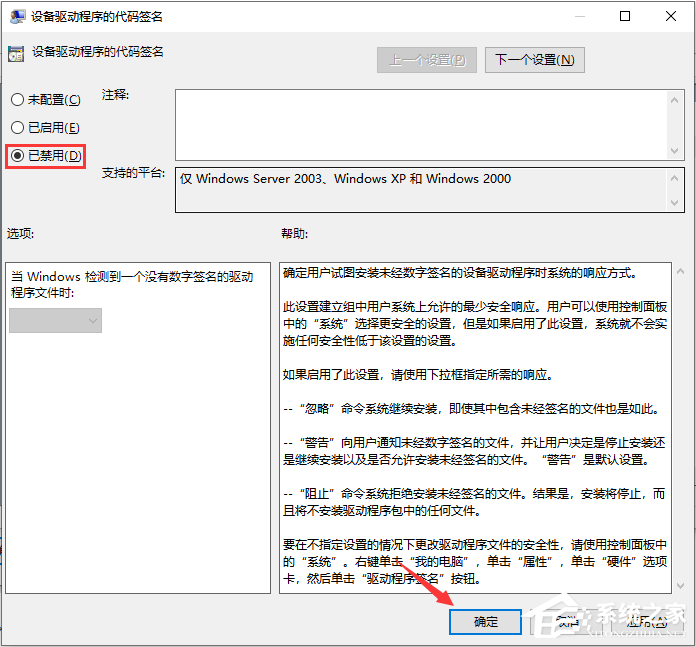
方法三:通过启动项关闭驱动程序的强制身份验证
1、Win+i快捷键,调出系统设置,选择更新与安全。
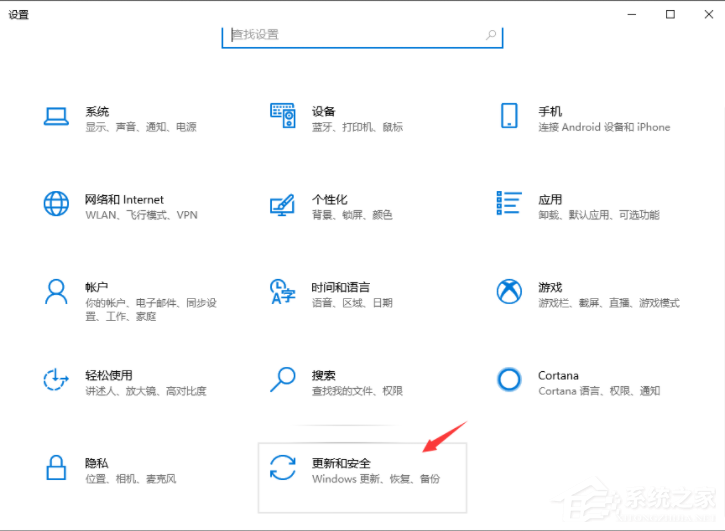
2、选择【恢复】→【高级启动】下方的立即重新启动。
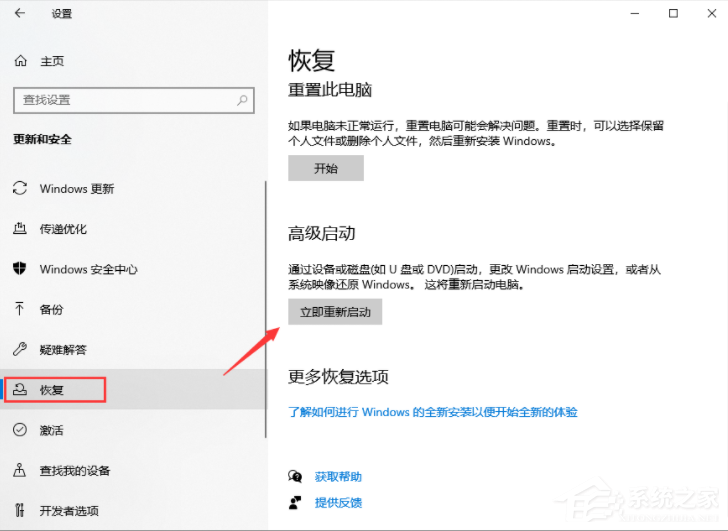
3、输入启动项后,选择【疑难解答】→【高级选项】→【更多设置】→【启动设置】,选择【7】关闭系统并强制验证驱动程序签名。重装图形卡驱动即可。