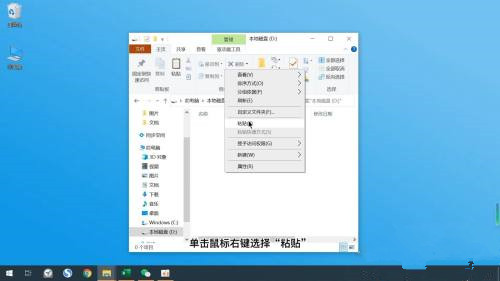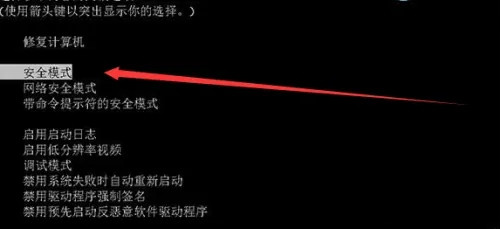如何把C盘文件夹移动到D盘C盘文件夹移动到D盘的方法
2023-09-01
如何把C盘文件夹移动到D盘?最近有小伙伴们向小编反映说自己的C盘文件夹已经快全满了,都变红色的了,想把一些文件夹移动到D盘但很怕有些不能移动的文件不小心被自己移掉了,想问问小编怎么进行移动。这个问题的解决方法很简单。下面跟着小编一起来看看怎么解决吧!
C盘文件夹移动到D盘的方法
方法一:
1、打开此电脑,打开c盘。
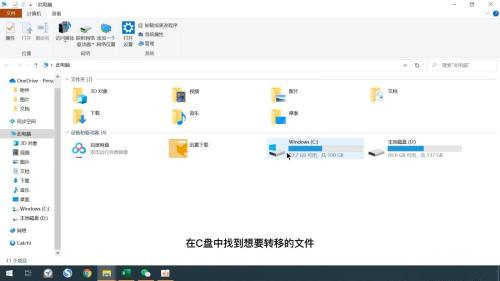
2、在c盘中找到想要转移的文件。
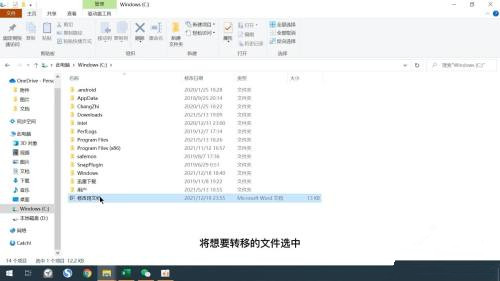
3、想要转移的文件选中之后点击窗口的移动到选项。
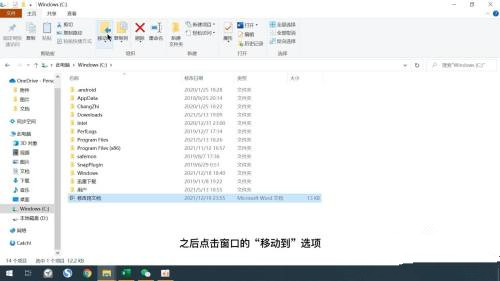
4、弹出的菜单中点击选择位置选项。
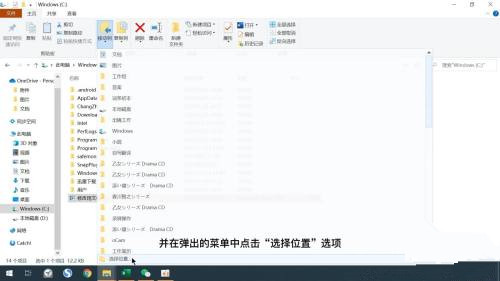
5、弹出的窗口中找到D盘,并选择适合的文件夹位置。
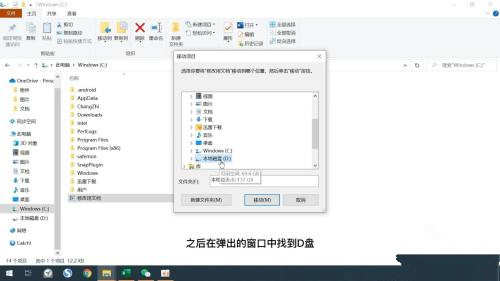
6、点击移动选项即可。
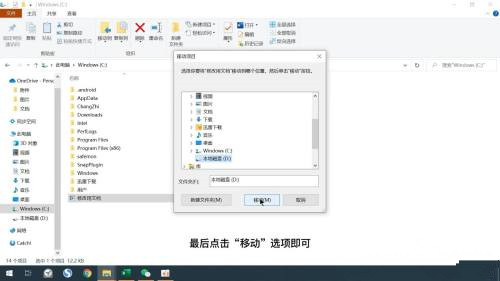
方法二:
1、打开我的电脑,打开c盘。
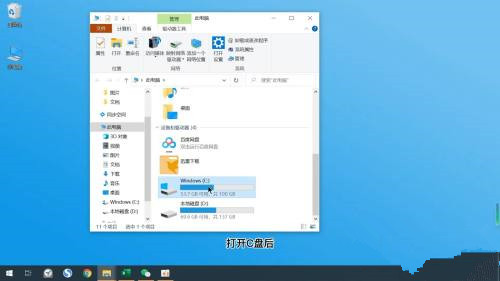
2、在c盘中找到想要转移的文件或文件夹。
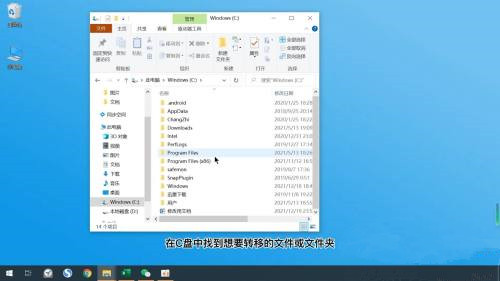
3、打开D盘,找到合适的位置,放置于页眉右边。
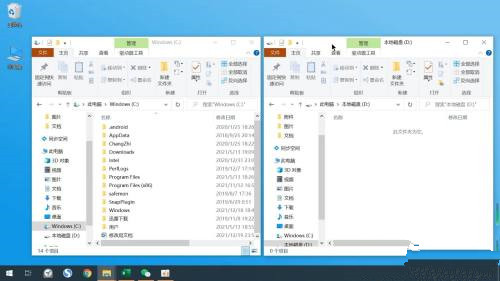
4、单击文件或文件夹,拖拽至文件页面右边的D盘里即可。
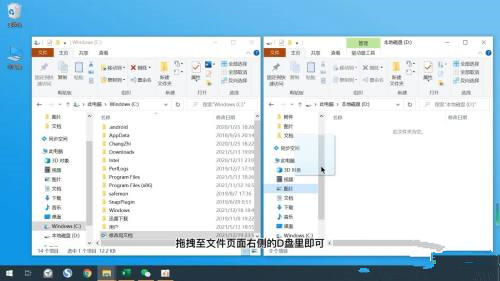
方法三:
1、首先打开我的电脑,打开c盘。
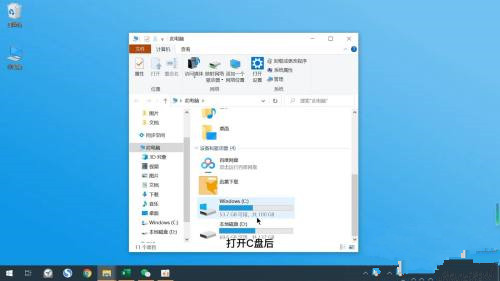
2、在c盘中找到想要转移的文件,单击鼠标右键,找到剪切。
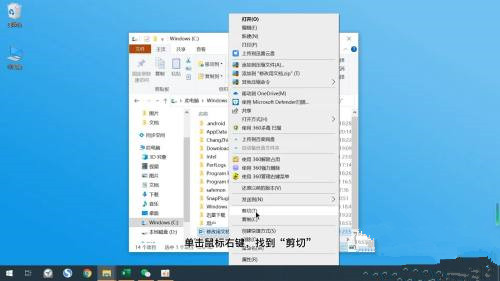
3、打开D盘,单击鼠标右键。
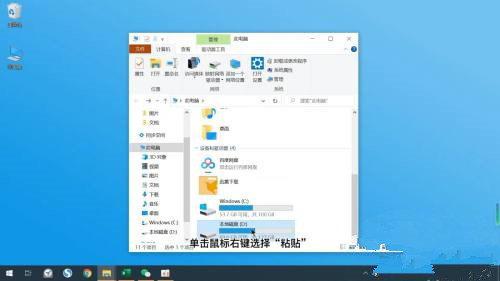
4、选择粘贴,文件就被转移到D盘了。