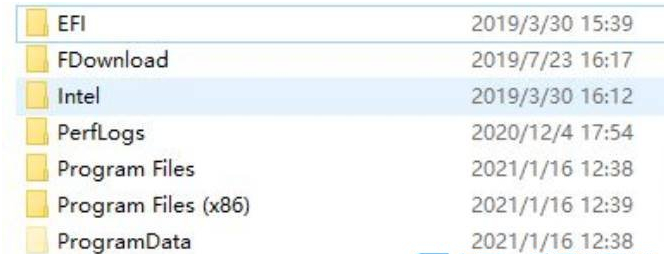Win10只读文件夹怎么删除强制删除只读文件夹的方法
2024-10-17
Win10只读文件夹怎么删除?一些朋友会遇到某些文件夹无法删除的情况,查看属性后发现有勾选只读,想知道有什么方法可以将这些只读文件夹给强行删除?熊猫侠小编下面给朋友们讲讲Win10强制删除只读文件夹的两种方法。
方法一:获取完全控制权限
1、首先,右键点击想要删除的文件夹,在打开的菜单项中,选择属性;
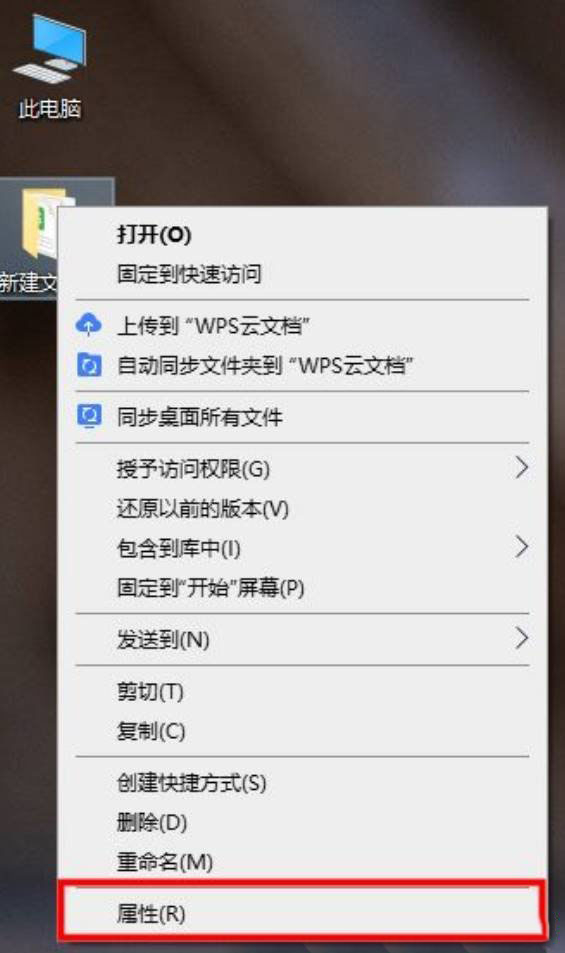
2、文件夹属性窗口,切换到安全选项卡;
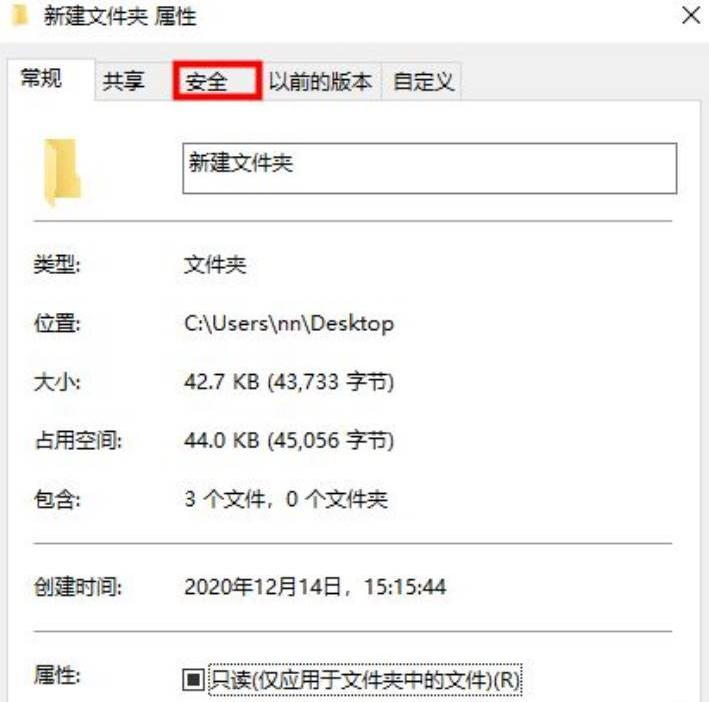
3、组或用户名下,选择正在使用的账户用户名,再点击编辑进入;
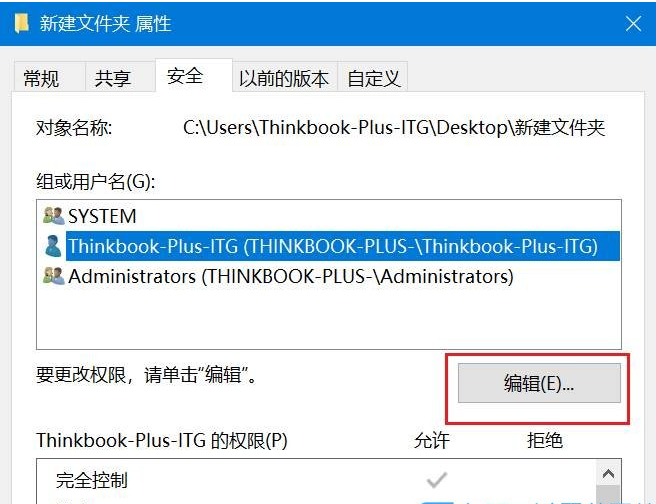
4、下拉查看权限,更改权限为完全控制,点击确定后,即可操作删除该文件夹。
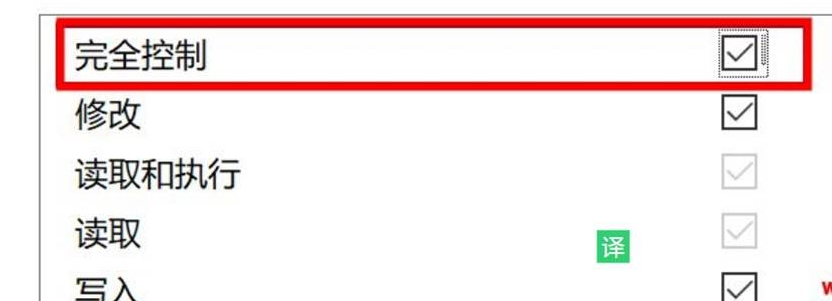
方法二:使用cmd命令强制删除
1、在开始菜单中点开Windows系统文件夹里的命令提示符,右键点击它,选择以管理员身份运行。或者在搜索框输入cmd,快速找到命令提示符,点击以管理员身份运行;
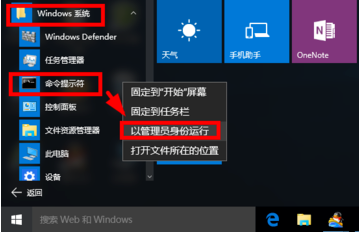
2、命令提示符窗口,输入 del /? 命令,可以查看该命令的使用方法;
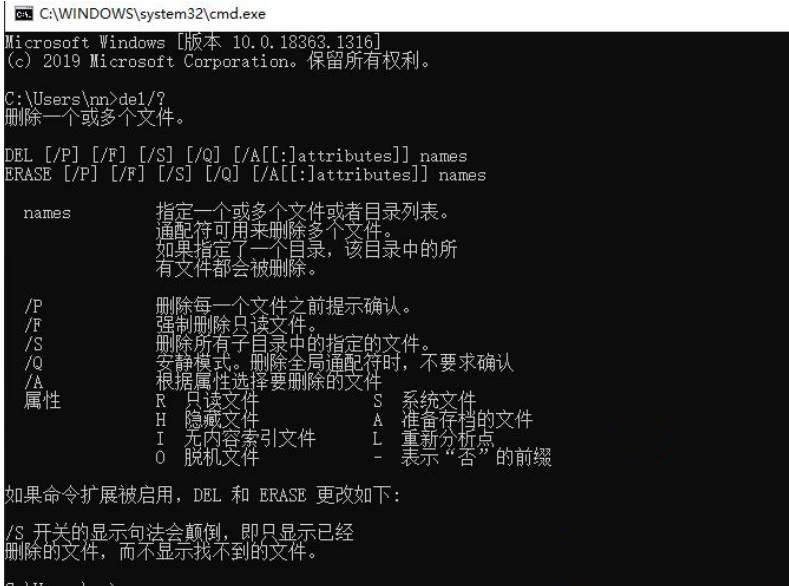
3、 以C盘下的123456文件夹为例;
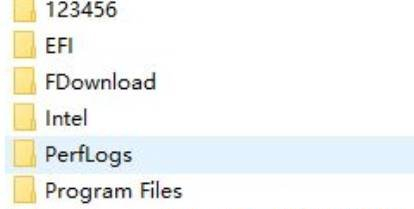
4、要想强制删除文件,则输入 del /F/S/Q C:\123456 ,然后按回车即可(其中的/F参数就是强制删除只读文件的);
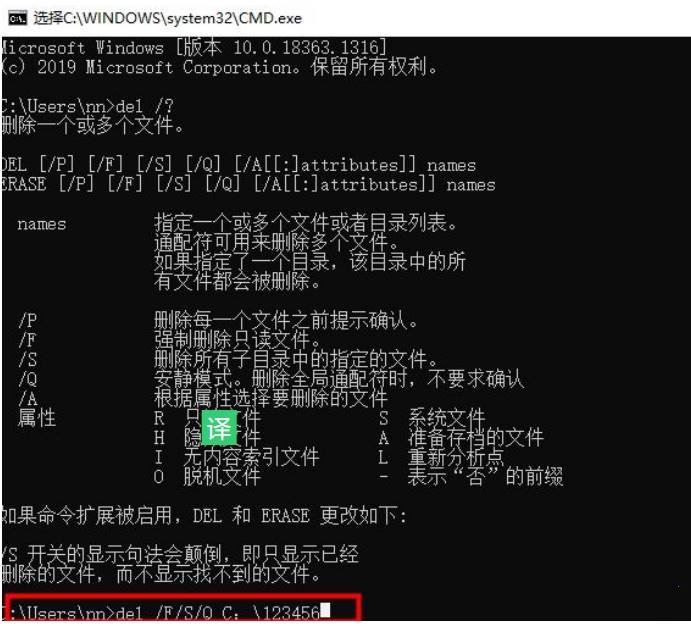
5、这时候,再打开资源管理器C盘,名称为123456的文件夹,已经被强制删除。