Windows 11如何阻止用户设置
2024-05-15
如果用户升级的是Win11家庭版,想要对系统进行阻止用户设置的最佳方法就是使用注册表。设置一个注册表项,以限制用户通过其用户帐户访问设置,操作非常简单,下面我们就来看看具体的操作。
步骤如下:
按Windows 键 + R打开运行。
在“运行”中,键入regedit并单击“确定” 。
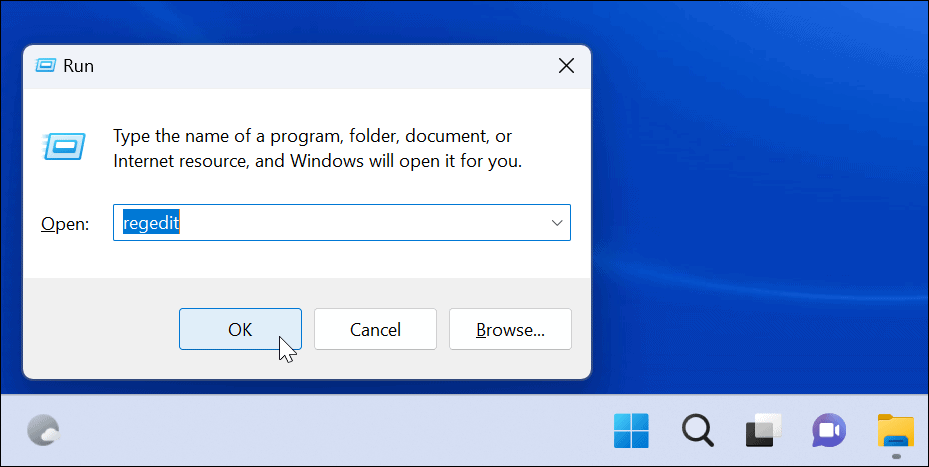
注册表编辑器打开后,导航到以下路径:
HKEY_CURRENT_USER\Software\Microsoft\Windows\CurrentVersion\Policies\Explorer
右键单击Explorer键并选择New> DWORD (32-bit) Value。
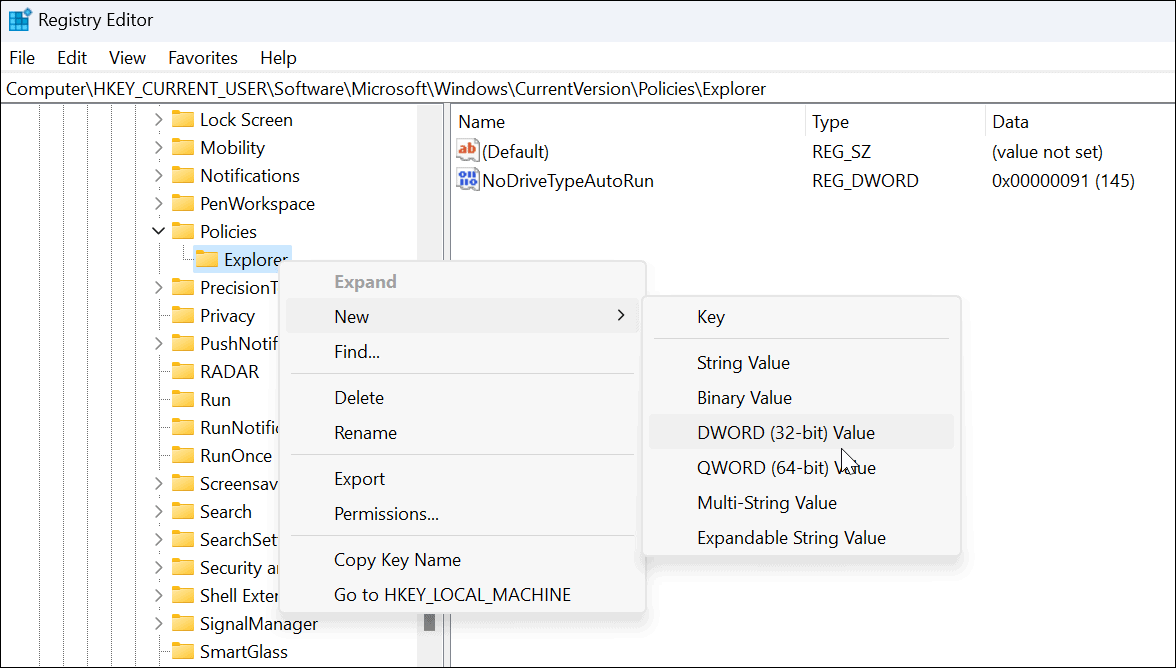
现在,将新键命名为NoControlPanel并按Enter。
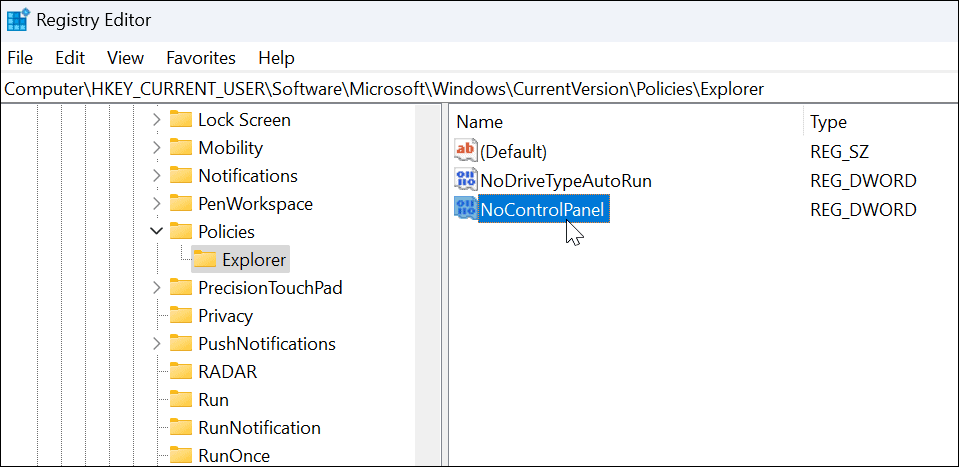
双击刚刚创建的NoControlPanel DWORD 键并将其数值数据设置为1,然后单击OK。
退出注册表编辑器并重新启动 Windows 11。
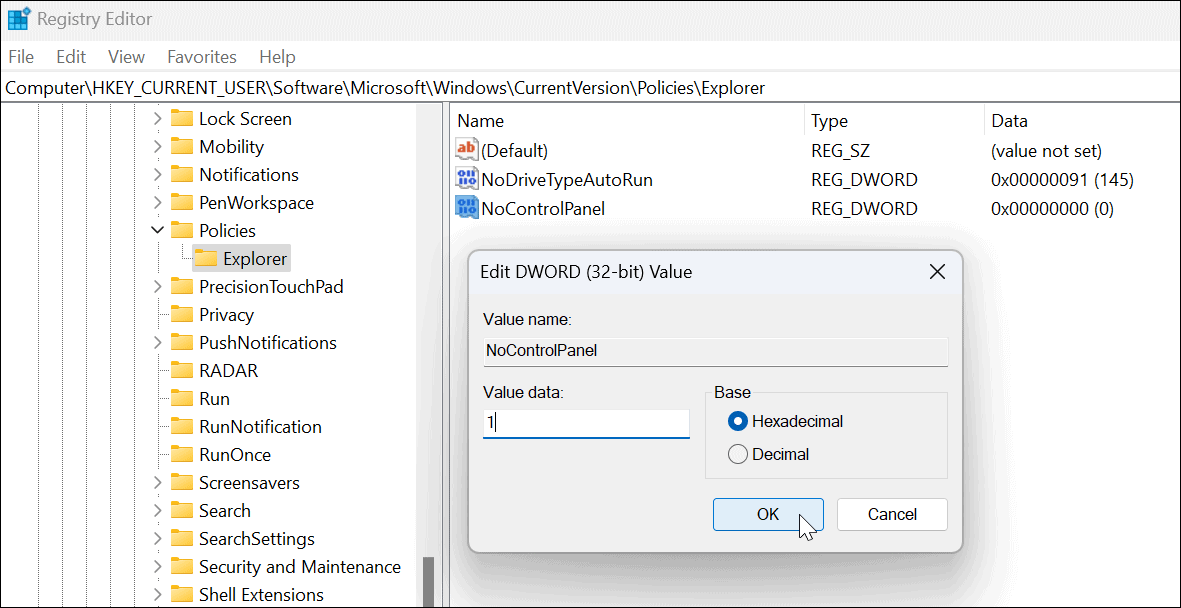
正确执行这些步骤后,当用户尝试进入设置应用程序(或旧版控制面板)时,会出现一条消息,说明它受到限制。
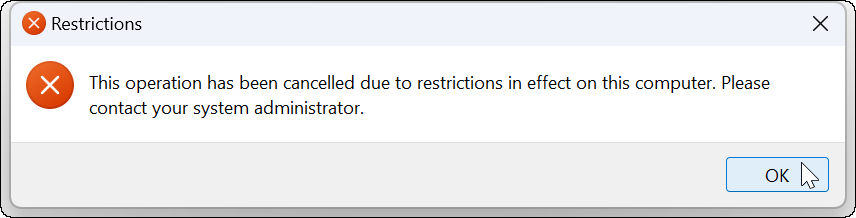
如果您出于任何原因想要将其更改回来,请返回注册表编辑器并将NocontrolPanel DWORD 从1更改为0。
如果您使用的是 Windows 11 专业版、企业版或教育版,您也可以使用此方法,或使用下面概述的组策略方法。
如何通过组策略禁用 Windows 11 设置访问
如果您运行的是 Windows 11 专业版、企业版或教育版,则可以使用组策略来阻止用户访问“设置”和“控制面板”。
要阻止用户访问控制面板或设置:
使用键盘快捷键 Windows 键 + R启动“运行”对话框。
键入gpedit.msc并单击OK。
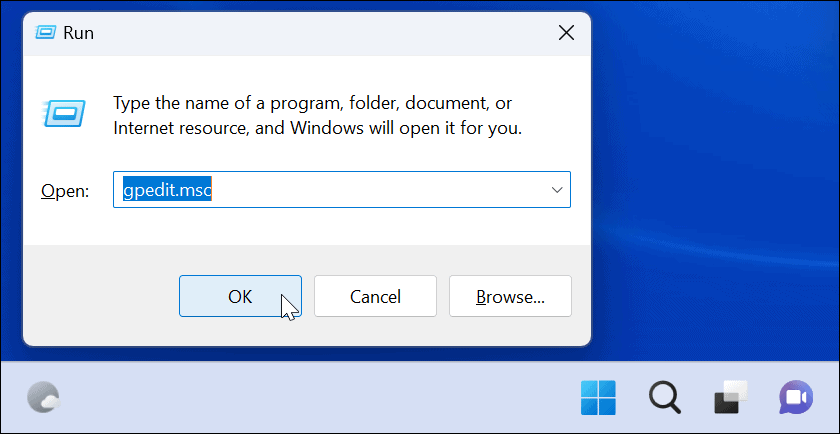
当本地组策略打开时,导航到以下路径:
用户配置 > 管理模板 > 控制面板
现在,双击右侧的禁止访问控制面板和 PC 设置策略。
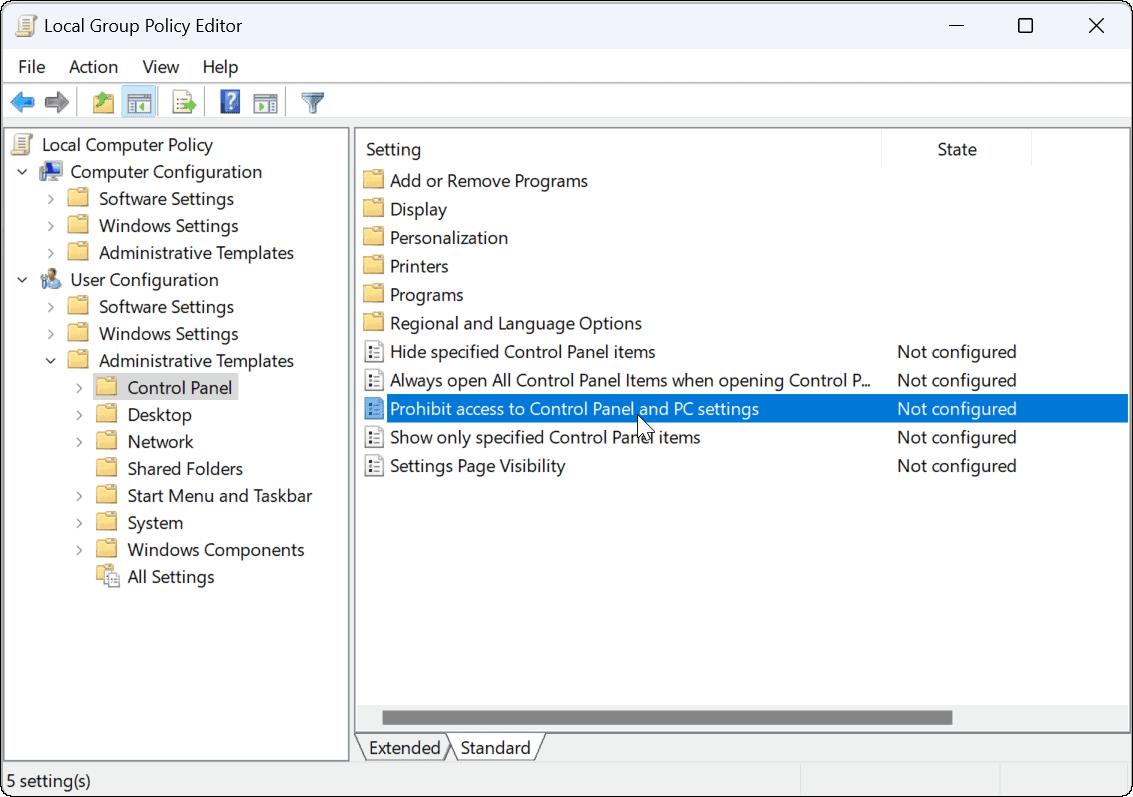
出现以下窗口时,选择启用。
单击应用和确定以保存您的选择。
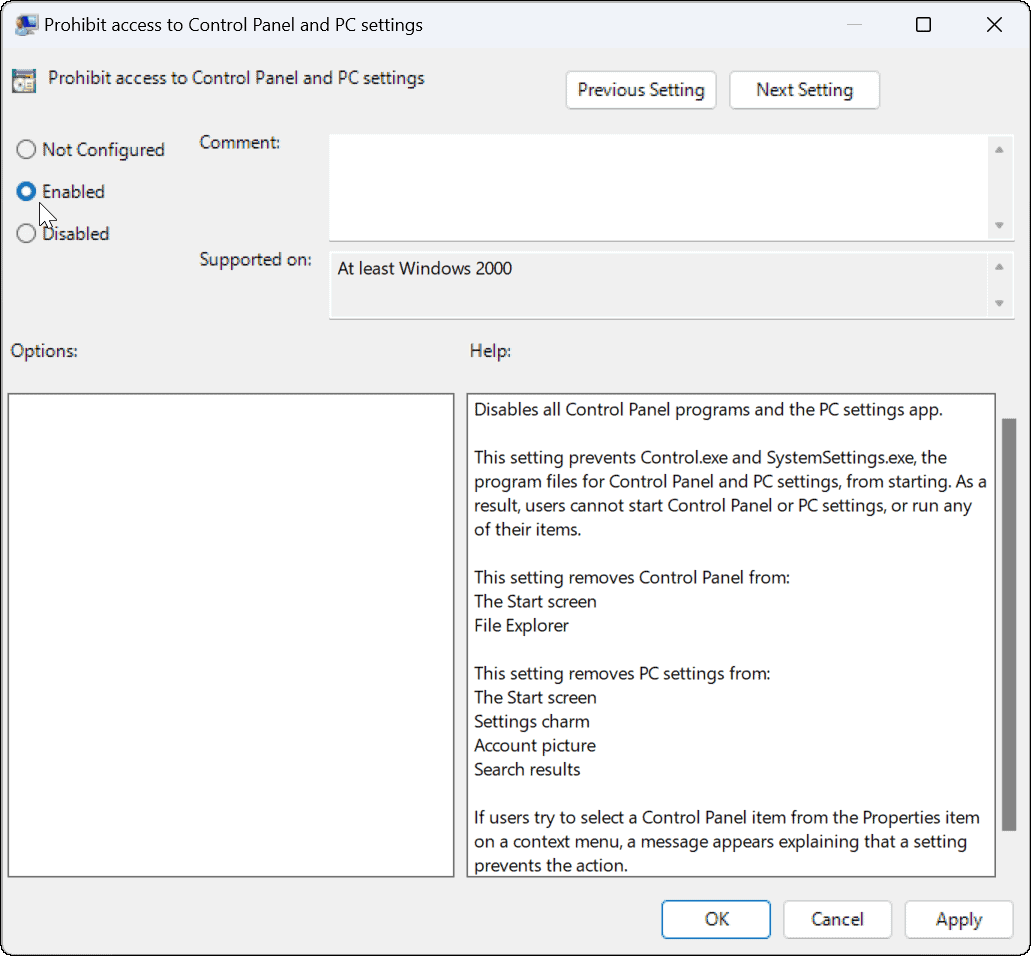
如果用户尝试访问Settings,什么都不会发生,而且 Settings 应用程序甚至都不会打开——不会有警报通知。但是,设置可能会进入尝试启动的循环。在这种情况下,重新启动 PC,这将解决循环问题。
如果用户尝试打开控制面板,他们将收到一条消息,说明由于限制而无法使用。
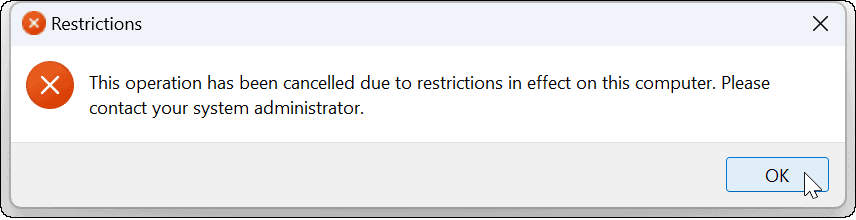
如果您需要重新更改设置,请打开组策略并将禁止访问控制面板和 PC 设置策略设置为未配置。重新启动 PC,用户将可以再次访问设置和控制面板。
