Excel如何创建日历Excel创建日历的方法
2024-08-26
虽然Excel不是专用的日历程序,但可以使用Excel创建和管理日历。你可以根据自己的喜好自定义各种日历模板,这比自己从头开始创建日历格式要快得多。还可以从电子表格中获取日历事件列表,并将其导入Outlook日历。还不清楚的小伙伴们快和小编一起来看看吧!
Excel创建日历的方法:
方法1:使用Excel模板
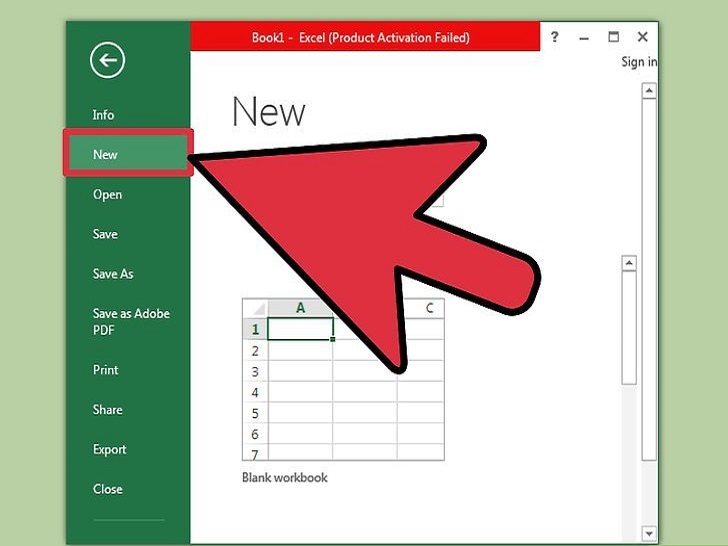
1、启动新的Excel文档。单击“文件”选项卡,或Office按钮并选择“新建”时,会显示各种可选模板。
对于某些版本的Excel,如Mac版的Excel 2011,你需要从“文件”菜单中选择“从模板新建”,而不是“新建”。
如果选用从模板创建日历,就能创建可以用事件填充的空白日历。它不会将任何数据转换为日历格式。如果要将Excel数据列表转换为Outlook日历,请参阅下一部分。
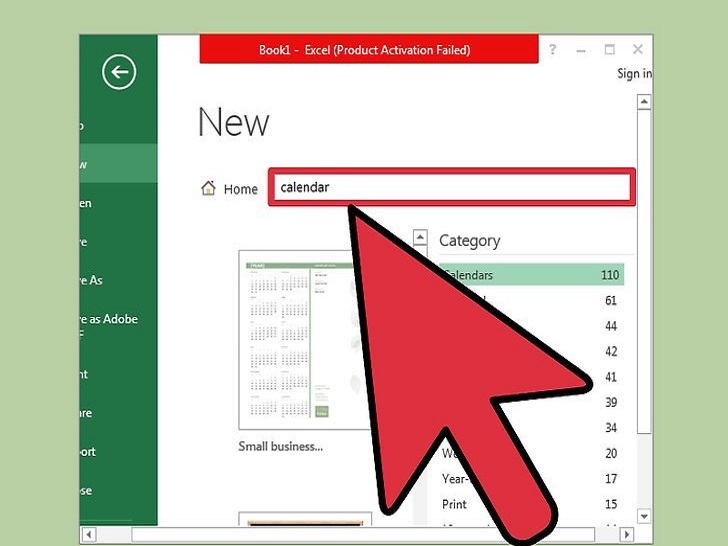
2、搜索日历模板。你的Office版本可能会直接有一个“日历”选项,或者你只需在搜索字段中键入“日历”即可。Excel的某些版本会在主页上突出显示一些日历模板。
你可以根据需要进行更详细的搜索。比如你想要学术日历,就可以搜索“学术日历”。
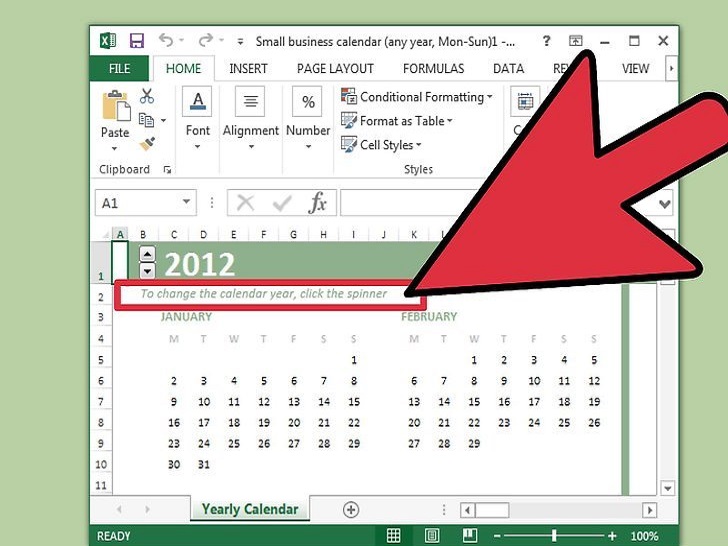
3、将模板设置为正确的日期。模板加载完毕,你就能看到新的空白日历。日期可能不正确,但通常可以使用选择日期时显示的菜单来更改。
用的模板不同,加载过程也不同。通常可以选择显示的年份或月份,然后单击旁边显示的按钮,打开更多选项。选择的时候日历会自动调整。
通常你也可以选择并更改一周的开始日期。
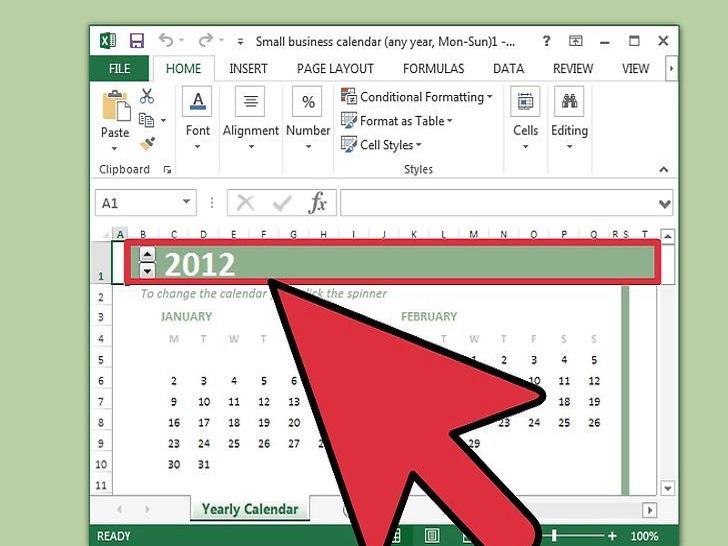
4、检查任何提示。许多模板都有一个提示文本框,它会提示你如何更改日历模板的日期,或调整其他设置。如果不希望这些提示文本框显示在打印的日历上,则需要手动删除它们。
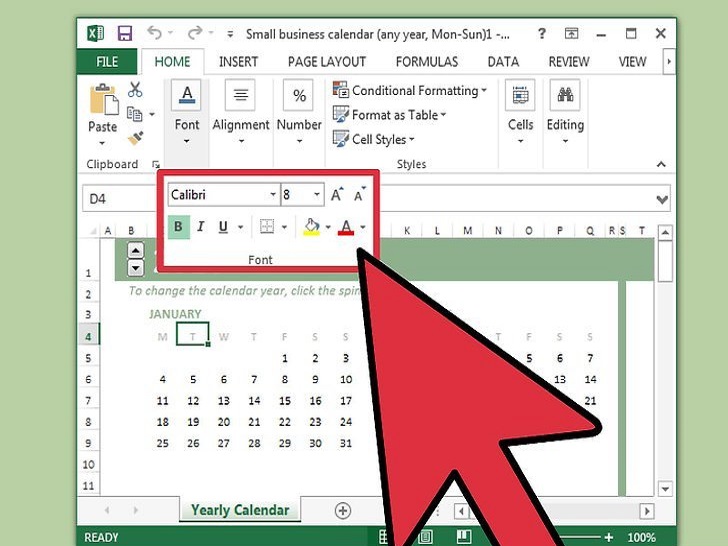
5、调整要更改的任何视觉效果。你可以选择一个元素,然后在“开始”选项卡中进行更改,调整任何元素的外观。像更改Excel中的任何对象一样更改字体、颜色、大小等。
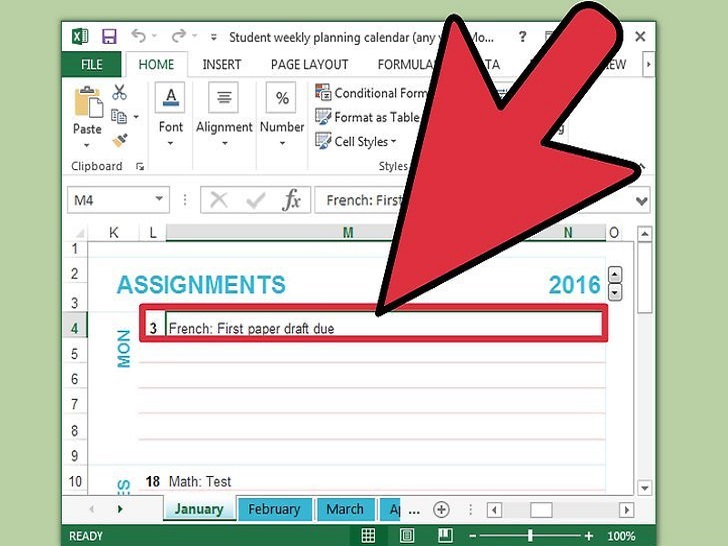
6、输入你的活动。正确配置日历后,可以开始在日历中输入事件和信息。选择要添加事件的单元格,然后开始键入。如果你一天中需要做好几件事,可能要发挥一下创意来分隔不同事项。
方法2:将Excel列表导入Outlook日历
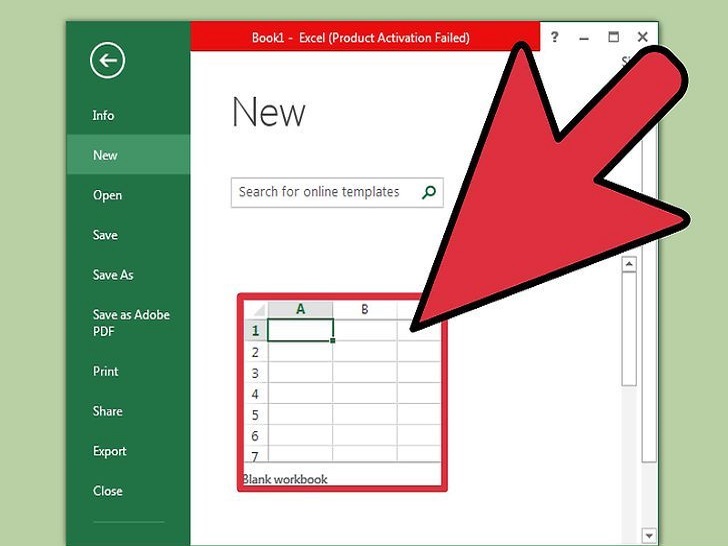
1、在Excel中新建空白电子表格。你可以将Excel中的数据导入Outlook日历,方便导入工作计划等内容。
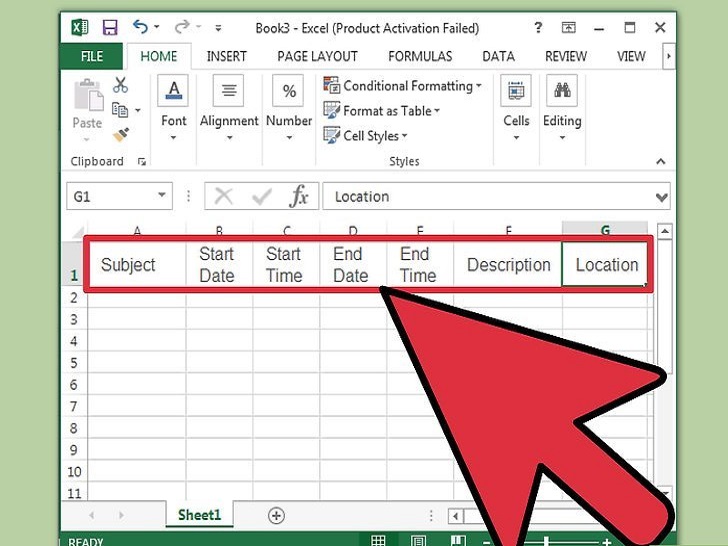
2、向电子表格中添加适当的标题。如果电子表格使用了正确的标题格式,将列表导入Outlook将会容易得多。在第一行输入以下标题:
主题。
开始日期。
开始时间。
结束日期。
结束时间。
说明。
位置。
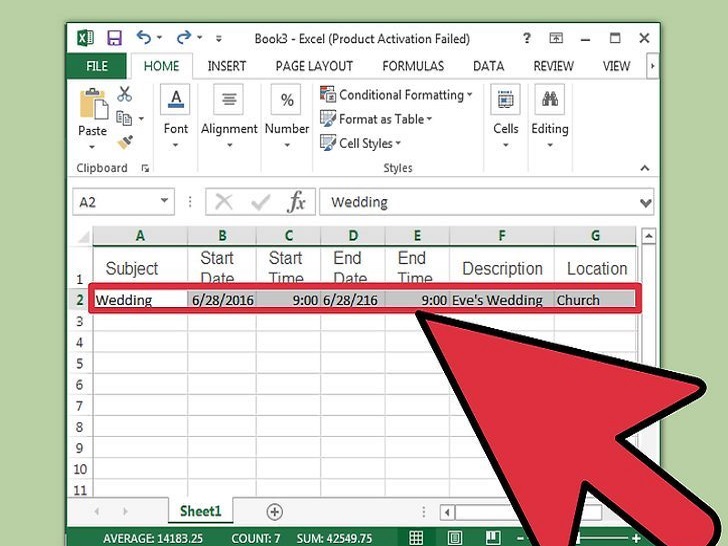
3、在新行中输入每个日历条目。“主题”字段是活动在日历上显示的名称。你不需要为每个字段输入内容,但至少需要一个“开始日期”以及“主题”。
确保以标准的MM/DD/YY或DD/MM/YY格式输入日期,以便Outlook正确读取。
你可以使用“开始日期”和“结束日期”字段创建跨越多天的事件。
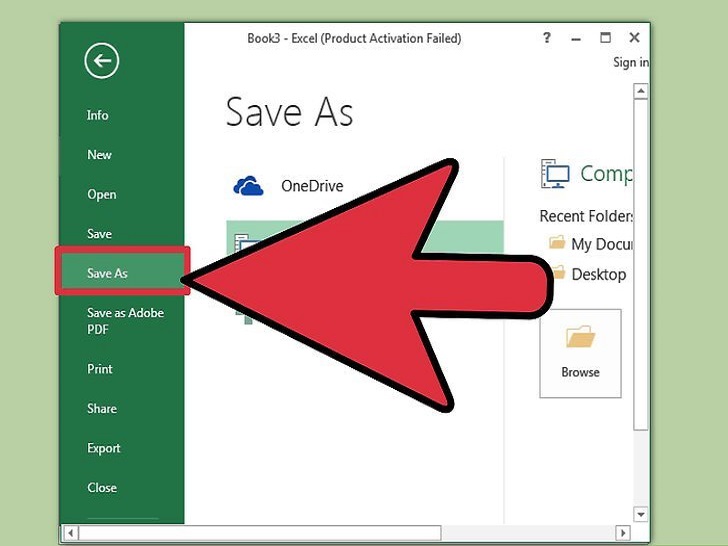
4、打开“另存为”菜单。完成向列表中添加事件后,以Outlook可以读取的格式保存列表的副本。
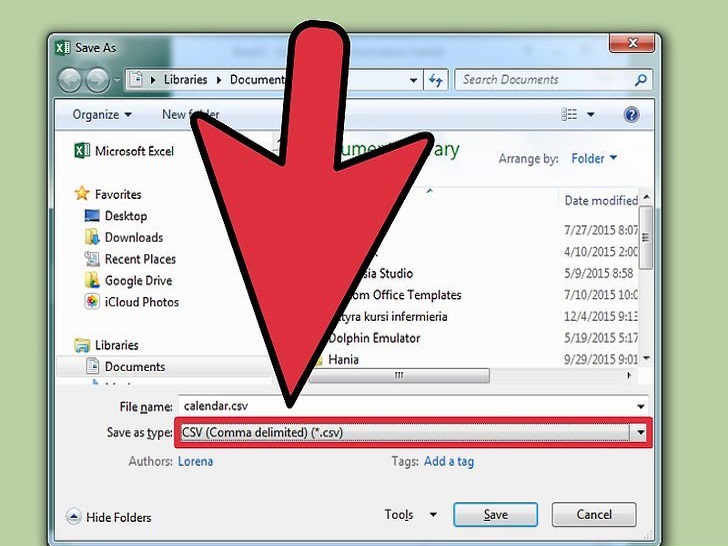
5、从“文件类型”菜单中选择“CSV(逗号分隔)”。这是一种可导入Outlook等各种不同程序的通用格式。
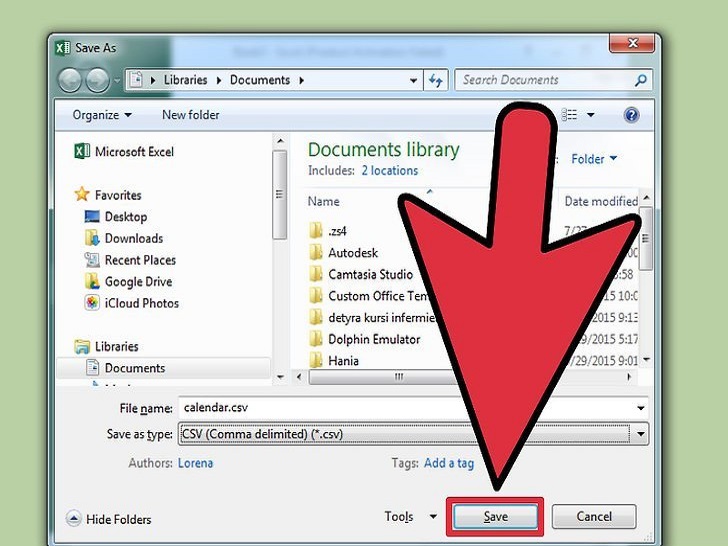
6、保存文件。给列表一个名称,并保存为CSV格式。当Excel询问你是否要继续时,单击“是”。
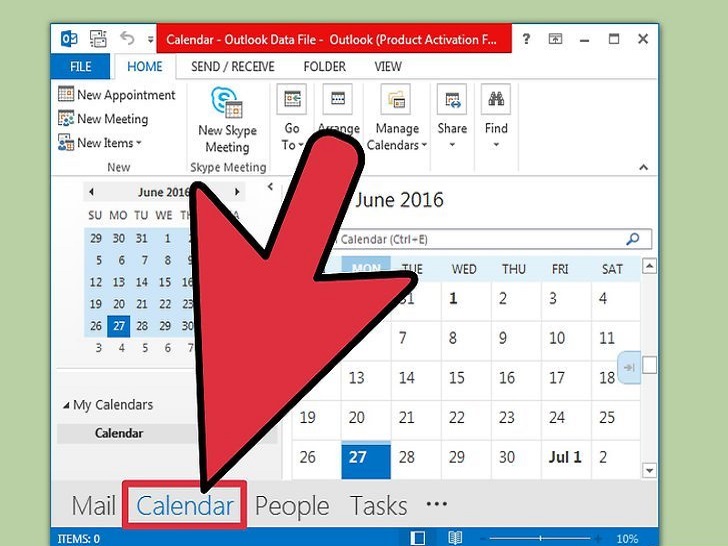
7、打开Outlook日历。Office附带Outlook,如果安装了Excel,通常也会安装Outlook。打开Outlook时,单击左下角的“日历”按钮查看日历。
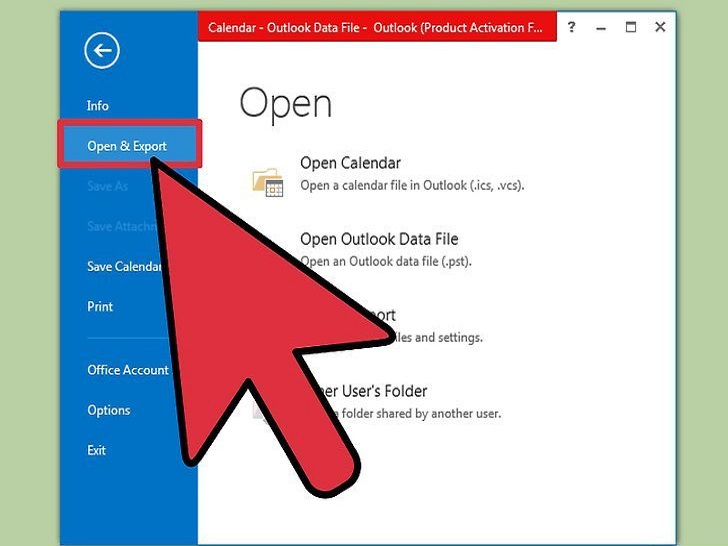
8、单击“文件”选项卡,然后选择“打开并导出”。你将看到几个处理Outlook数据的选项。
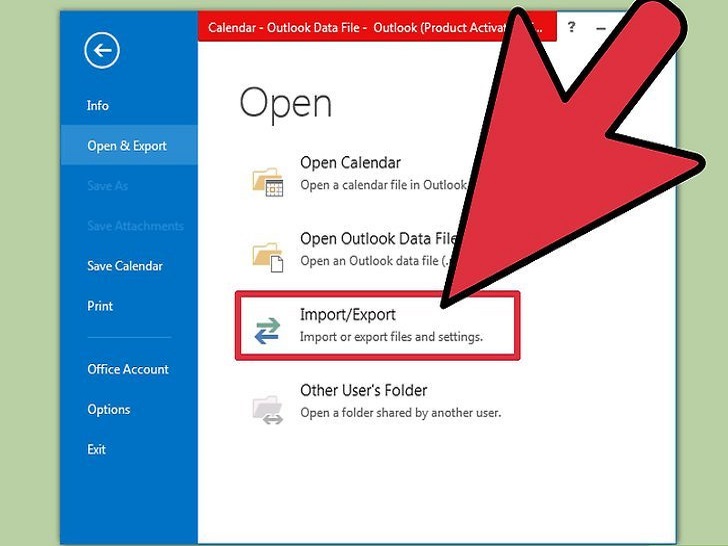
9、选择“导入/导出。” 这将打开一个新窗口,用于将数据导入和导出Outlook。
10、选择“从其他程序或文件导入”,然后选择“逗号分隔的值”(Comma Separated Values)。系统将提示你选择要加载的文件。
11、单击“浏览”,并查找在Excel中创建的CSV文件。如果不更改Excel的默认位置,通常可以在“文档”文件夹中找到该日历。
12、确保选择“日历”作为目标文件夹。由于你在Outlook的日历视图中,应该选中日历选项。
13、单击“完成”来导入文件。系统将处理你的事件列表,并将事件添加到Outlook日历中。你可以根据列表找到活动的位置和时间。如果事件包含说明内容,选中后就可以看到了。
