Excel同时冻结首行和首列怎么设置
2024-08-24
Excel同时冻结首行和首列怎么设置?当excel表格里的数据量比较大时,为了方便查看,用户就需要冻结首行或首列来确定某个地方的内容代表什么数据,那么应该如何同时冻结首行和首列呢?今天熊猫侠小编来给朋友们好好讲讲。
Excel单独冻结首行或首列
如果只需要冻结首行,在Excel中,直接点导航-视图-冻结窗格,下图所示,点冻结首行就是只有首行有悬浮的效果。
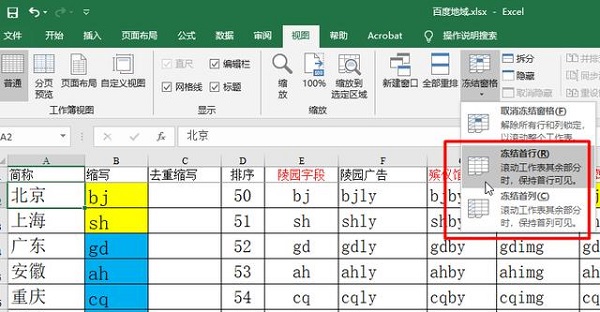
如果是希望冻结首列则点第三个“冻结首列”,这样在左边的第一列就出现了悬浮的效果了。
Excel同时冻结首行和首列
需要同时冻结第一行和第一列,首先要把鼠标点击在第二行第二列的位置,下图B2这个窗格,然后再点视图里面的“冻结窗格”,这样第一行和第一列就同时有悬浮的效果了。
简单点说,用户在哪个位置点冻结窗格,那么这个位置的上边和左边就都不会动了,冻结起来啦。
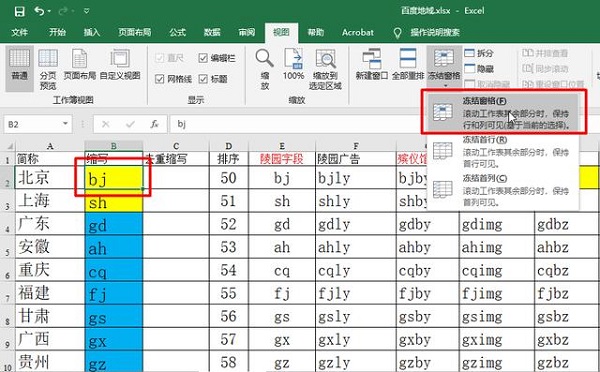
拓展阅读:
单独冻结多行或多列
如果是需要有多行或多列单独出现悬浮的效果该怎么办?
方法也是一样的,比如冻结前3行,先把鼠标点击到左边第4行的第1列,即A4这个窗格,点导航视图里的冻结窗格即可。
同样的方法,冻结多列也是一样,比如冻结前面3列,则先将鼠标点击在第4列的第1个格子里面,即D1这个窗格,然后点视图里的冻结窗格,这样前面3列(ABC)都会出现悬浮的效果。
Excel同时冻结多行多列
和前面的第二步差不多,比如我要冻结前面4行和前面2列,在Excel表格中,先将鼠标点击在第5行第3列这个格子即C5,下图所示,然后点视图里面的冻结窗格即可。
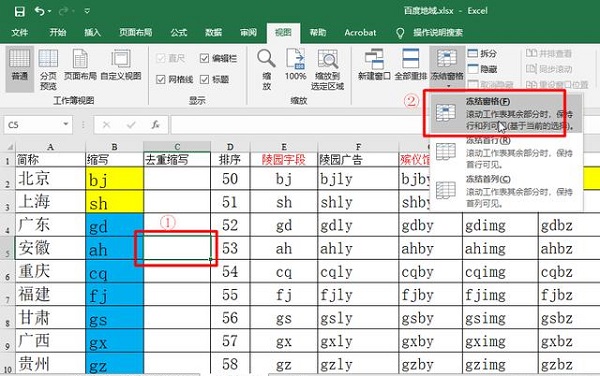
这样前4行和前2列都有悬浮的效果了,需要注意的是:在冻结多行、多列的时候要先点击窗格的位置,也就是当前鼠标激活的格子之前的行和列是需要冻结的,而单独冻结首行和首列则不需要格子处于激活状态。
