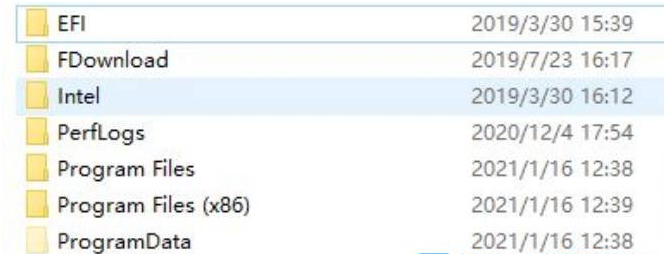Win10如何强制删除文件夹Win10删除顽固文件夹的技巧
2024-07-29
Win10如何强制删除文件夹?在我们平常电脑的使用中,有时候会出现部分文件夹老是无法删除的情况,对于部分强迫症用户那是不可忍了,那么有没有什么方法可以将这些顽固文件夹删除呢?今天小编将为大家分享Win10删除顽固文件夹的两种方法,有需要的朋友们可以尝试看看。
方法一:提升管理员权限方法
1、首先,右键想要删除的文件夹,在打开的菜单项中,选择属性;
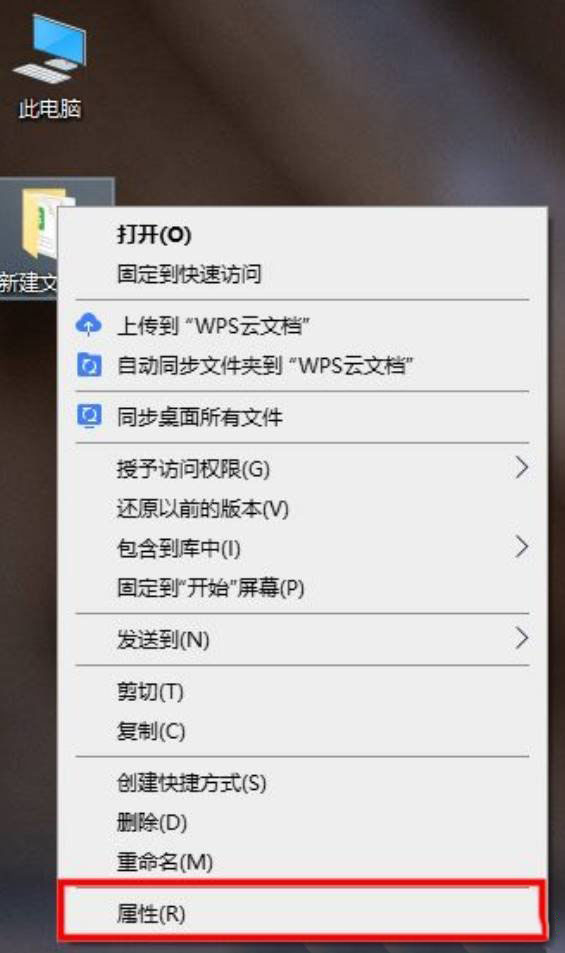
2、文件夹属性窗口,切换到安全选项卡;
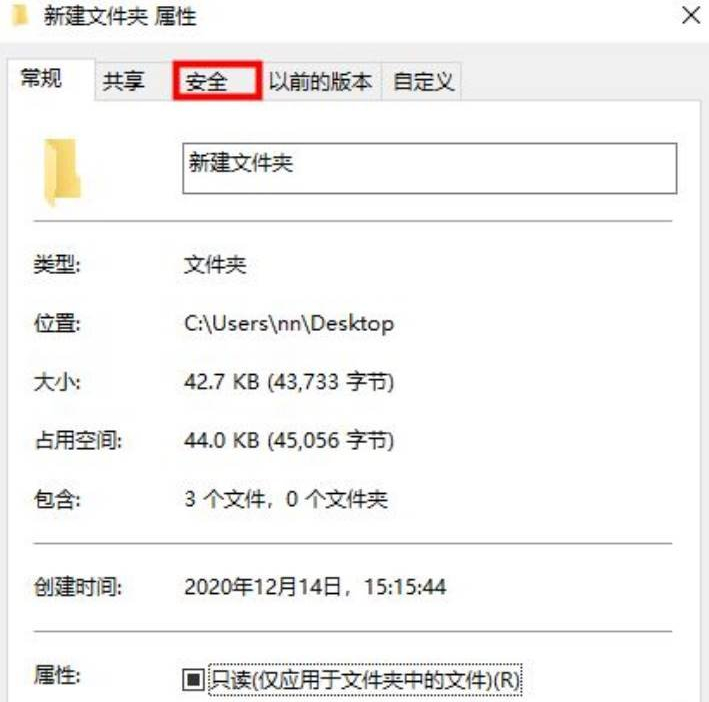
3、组或用户名下,选择正在使用的账户用户名,再点击编辑进入;
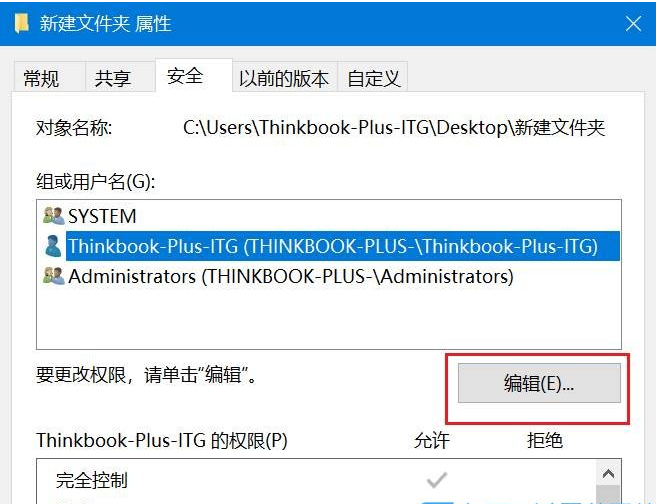
4、下拉查看权限,更改权限为完全控制,点击确定后,即可删除该文件夹。
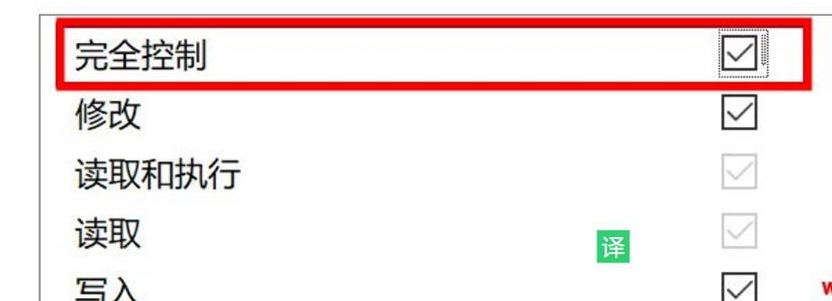
方法二:使用cmd命令强制删除
1、 按键盘上的 Win + R 组合键,打开运行,并输入 cmd 命令,按确定或回车,打开命令提示符窗口;
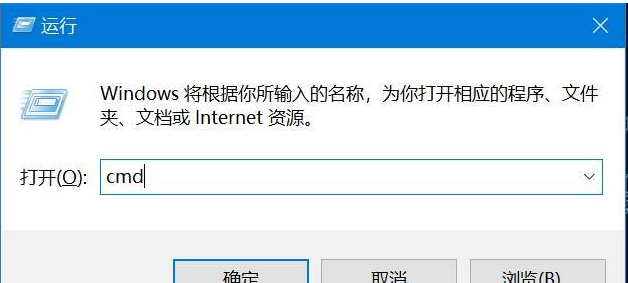
2、命令提示符窗口,输入 del /? 命令,可以查看该命令的使用方法;
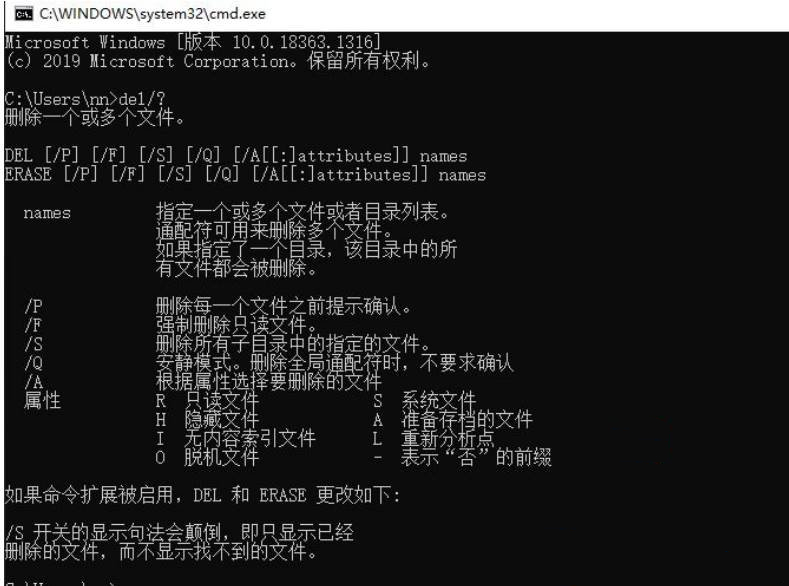
3、 以C盘下的123456文件夹为例;
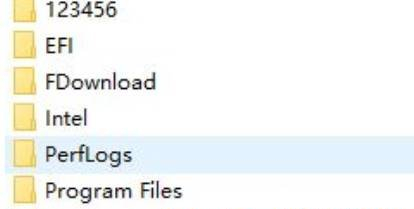
4、要想强制删除文件,则输入 del /F/S/Q C:\123456 ,然后按回车即可;
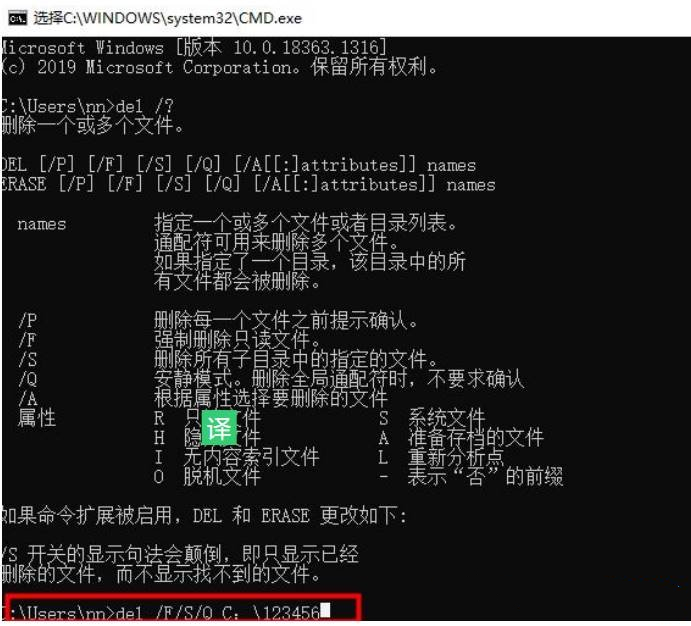
5、这时候,再打开资源管理器C盘,名称为123456的文件夹,已经被强制删除。