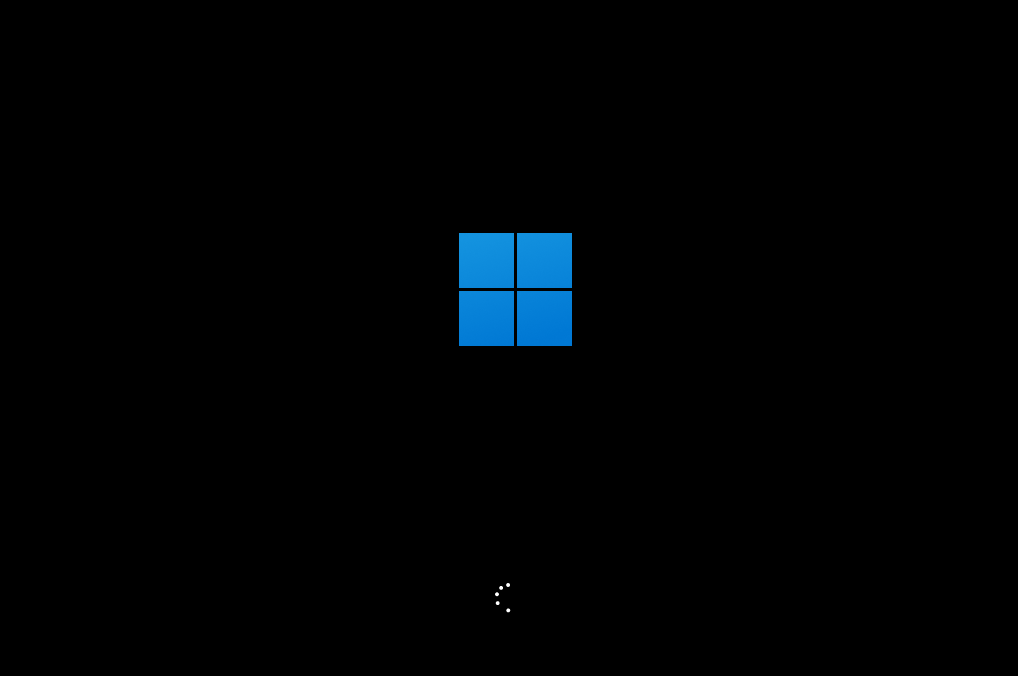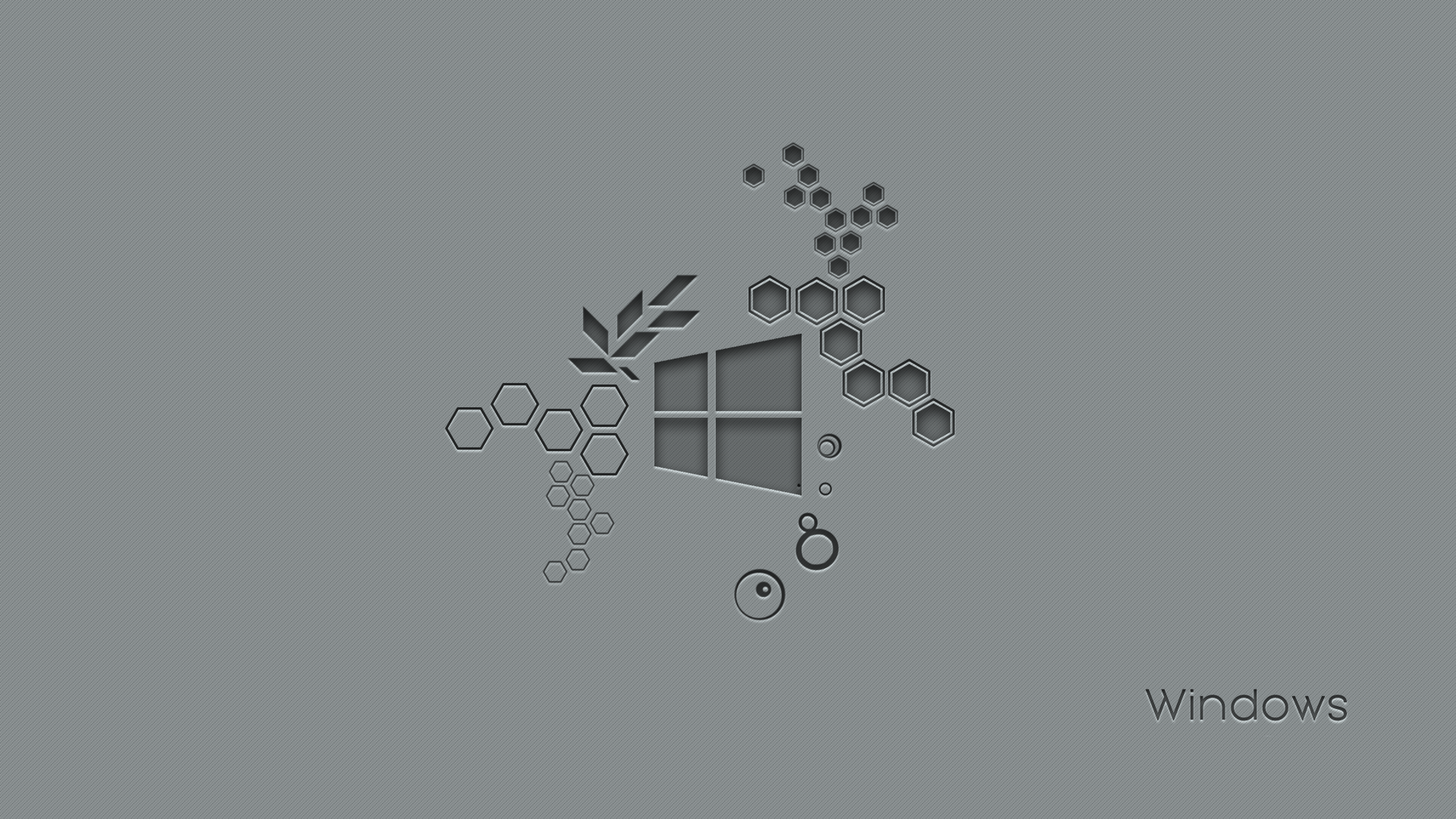苹果笔记本怎么升级Win11苹果笔记本升级Win11教程介绍
2024-07-24
苹果笔记本怎么升级win11?win11系统是全新的电脑操作系统,很多用户都下载安装了,很多使用苹果用户也想安装体验,那么windows11系统安装到苹果笔记本如何进行呢,小编这就把方法分享给大家。
苹果笔记本怎么升级win11?
方法一:
1、首先在mac中下载安装一个win10系统,在win10系统中下载一个支持当前苹果机型的PD16虚拟机,然后把下载好的win11镜像进行解压。
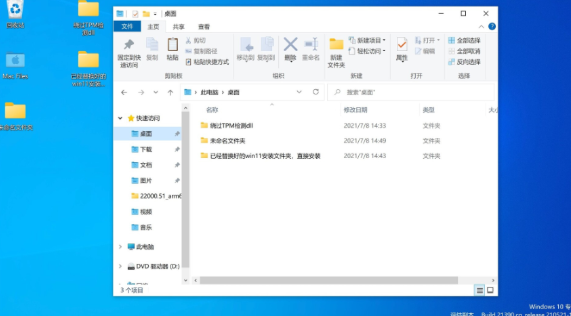
2、此时我们打开下载好的win10系统,把win11系统拷贝到C盘。
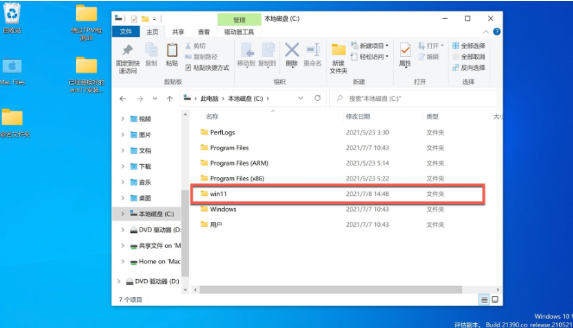
3、我们点击打开win11文件夹,双击setup开始安装。
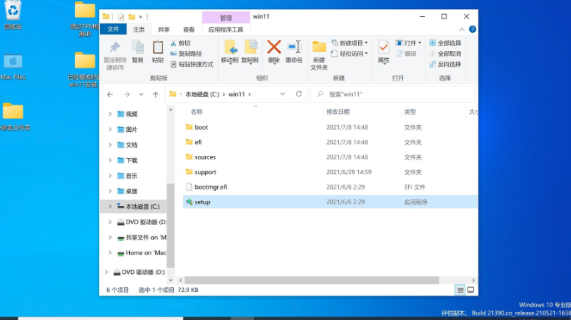
4、当出现win11安装页面时,我们点击“下一页”。
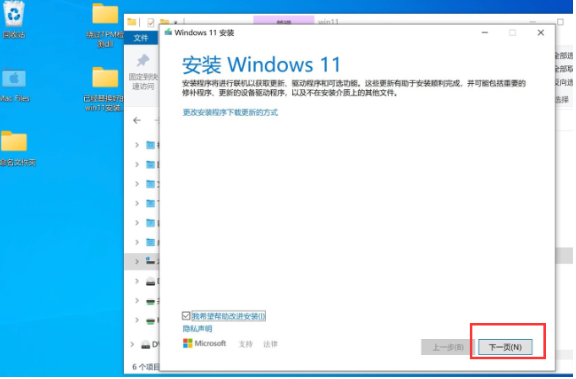
5、点击接受声明和许可条款选项。
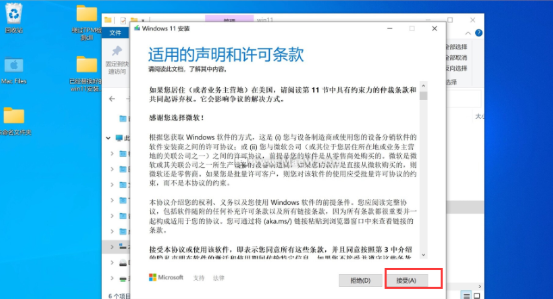
6、此时系统会开始自动检测更新,我们耐心等待安装完成。
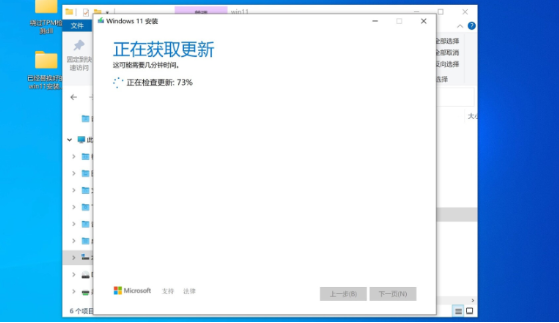
7、进入到准备就绪的页面后,我们点击“安装”。
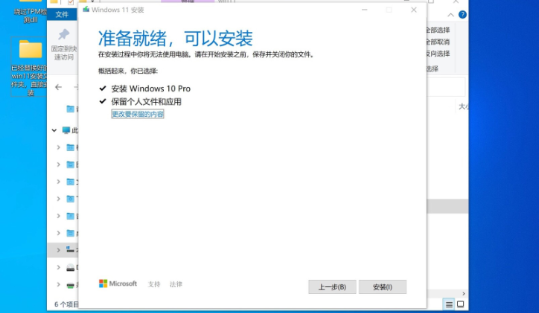
8、等待win11系统安装完成。
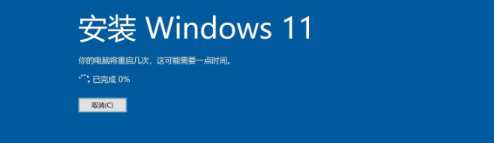
9、多次重启后,进入Win11系统,此时电脑会自动更新Parallels Tools。
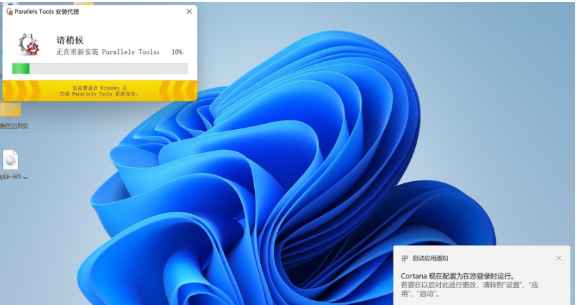
10、完成更新后,我们选择“重新启动”选项。
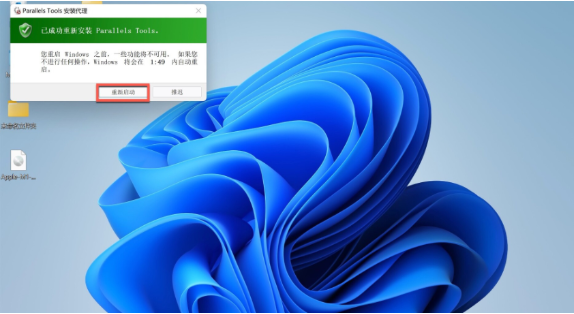
11、最后重启回到新的页面时,即可开始体验。
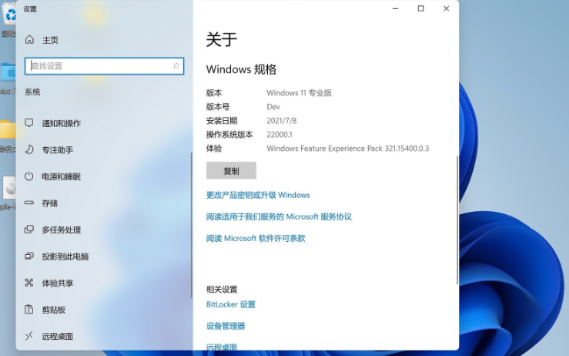
方法二:
使用工具:
石大师(https://www.xitongzhijia.net/soft/242803.html)
小白怎么一键重装win11系统
1、下载最新版石大师一键重装系统工具,打开软件,直接进入选择系统的界面,用户选自己要重新安装的Windows11系统,点击下一步。
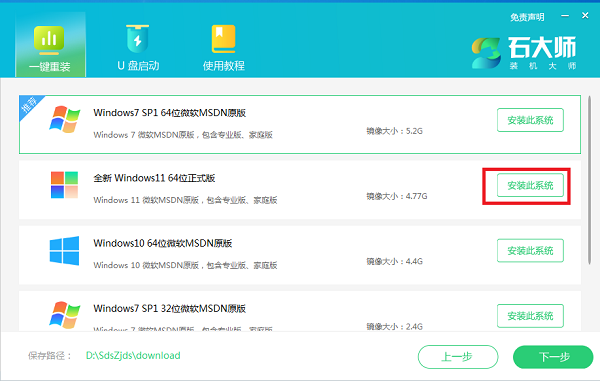
2、然后软件就会下载Win11系统和PE数据。
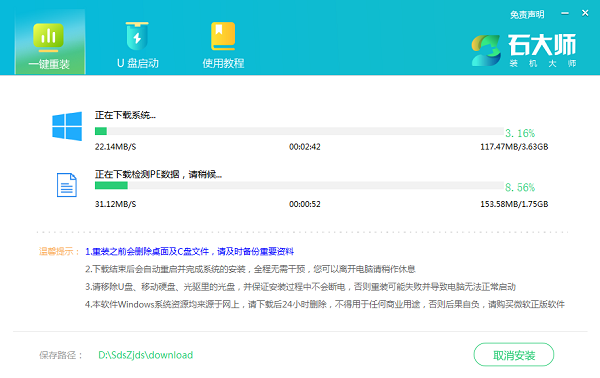
3、下载完成后,系统会自动重启。
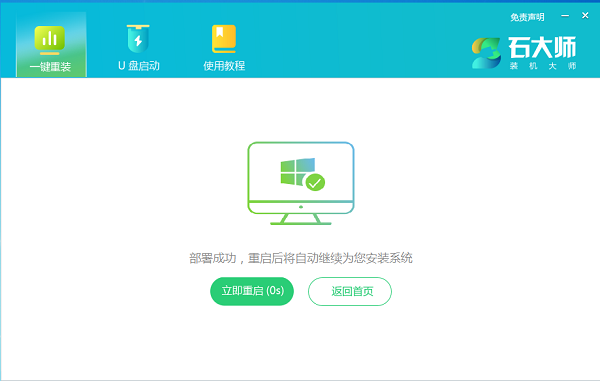
4、系统自动重启进入安装界面。
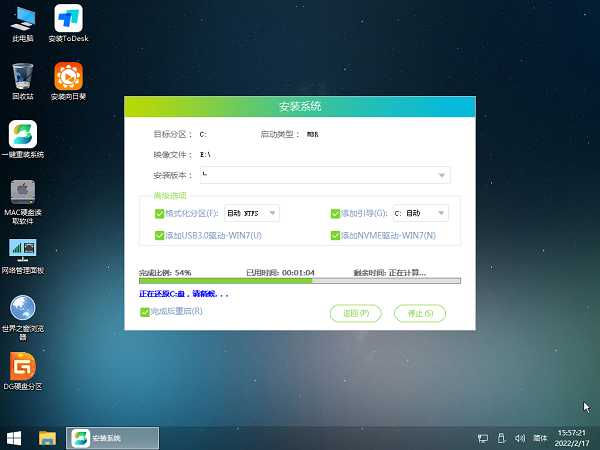
5、安装完成后进入部署界面,静静等待系统进入桌面就可正常使用了!